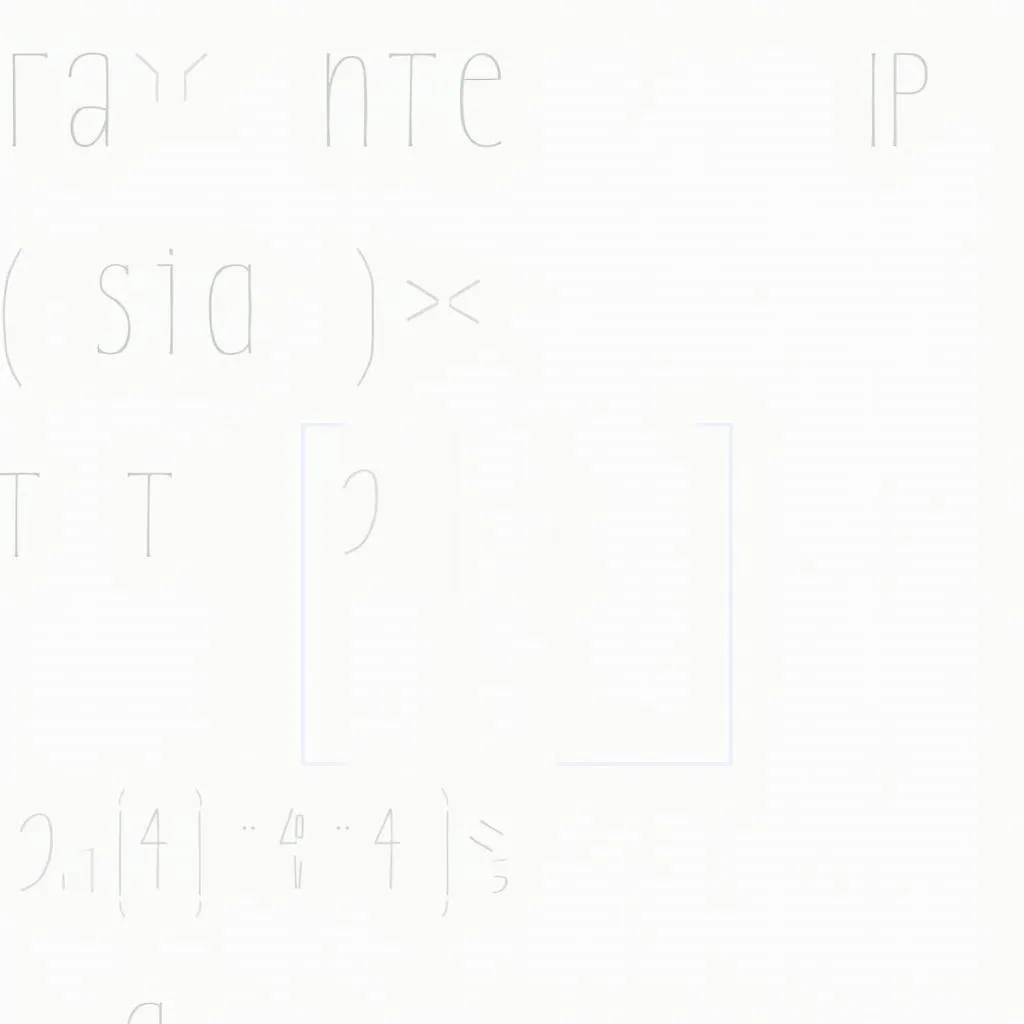Bạn có phải là một lập trình viên muốn tạo ra một giao diện mã nguồn chuyên nghiệp và hấp dẫn hơn? Màu sắc code đóng vai trò quan trọng trong việc tăng cường khả năng đọc và hiểu mã, giúp bạn dễ dàng phát hiện lỗi và cải thiện năng suất. Bài viết này sẽ hướng dẫn chi tiết cách thay đổi màu sắc code trong Xcode, từ cơ bản đến nâng cao.
Hãy cùng khám phá cách biến mã nguồn của bạn trở nên sinh động và dễ đọc hơn với các kỹ thuật tô màu code trong Xcode!
Cài đặt màu sắc code mặc định
Xcode cung cấp một bộ màu sắc code mặc định phù hợp với các ngôn ngữ lập trình phổ biến. Tuy nhiên, bạn có thể tùy chỉnh màu sắc này theo sở thích cá nhân. Dưới đây là cách cài đặt màu sắc code mặc định:
- Mở Xcode: Khởi động Xcode trên máy tính của bạn.
- Mở dự án: Mở dự án Xcode mà bạn muốn thay đổi màu sắc code.
- Chọn Xcode > Preferences: Chọn menu Xcode và sau đó chọn Preferences.
- Chọn Fonts & Colors: Trong cửa sổ Preferences, chọn tab Fonts & Colors.
- Chọn Text: Trong phần Text, bạn sẽ thấy các lựa chọn màu sắc code cho các loại mã nguồn khác nhau. Ví dụ, bạn có thể thay đổi màu sắc cho Comment, String, Number, Keyword, v.v.
- Thay đổi màu sắc: Nhấp vào ô màu sắc bên cạnh mỗi loại mã nguồn để thay đổi màu sắc.
- Lưu thay đổi: Sau khi hoàn tất, nhấp vào nút Done để lưu thay đổi.
Sử dụng Theme
Ngoài việc tùy chỉnh từng màu sắc code riêng lẻ, bạn có thể sử dụng theme để thay đổi toàn bộ giao diện Xcode, bao gồm màu sắc code. Theme là một tập hợp các cài đặt màu sắc, phông chữ, kích thước và các tùy chọn giao diện khác.
Cách sử dụng theme:
- Tìm kiếm theme: Bạn có thể tìm kiếm theme cho Xcode trên các trang web như GitHub, Packal, hoặc Xcode Themes.
- Tải theme: Sau khi tìm thấy theme ưng ý, tải xuống theme về máy tính của bạn.
- Mở theme: Mở file theme đã tải xuống (thường là file xcworkspace).
- Chọn theme: Trong Xcode, chọn menu Xcode > Preferences.
- Chọn Themes: Chọn tab Themes.
- Chọn theme: Chọn theme mà bạn muốn sử dụng trong danh sách.
- Lưu thay đổi: Sau khi hoàn tất, nhấp vào nút Done để lưu thay đổi.
Sử dụng Xcode Color Schemes
Color Scheme là một cách nâng cao hơn để tùy chỉnh màu sắc code trong Xcode. Color Scheme cho phép bạn tạo các tập hợp màu sắc riêng biệt cho các ngôn ngữ lập trình khác nhau hoặc cho các ngữ cảnh cụ thể.
Cách sử dụng Xcode Color Schemes:
- Tạo Color Scheme: Trong Xcode, chọn menu Xcode > Preferences.
- Chọn Fonts & Colors: Chọn tab Fonts & Colors.
- Chọn Color Schemes: Chọn tab Color Schemes.
- Tạo Color Scheme mới: Nhấp vào nút + để tạo một Color Scheme mới.
- Đặt tên cho Color Scheme: Nhập tên cho Color Scheme mới.
- Chọn ngôn ngữ lập trình: Chọn ngôn ngữ lập trình mà bạn muốn áp dụng Color Scheme.
- Tùy chỉnh màu sắc: Chọn các màu sắc code cho các loại mã nguồn trong Color Scheme.
- Lưu thay đổi: Sau khi hoàn tất, nhấp vào nút Done để lưu thay đổi.
Sử dụng plugin
Một số plugin có thể giúp bạn dễ dàng thay đổi màu sắc code trong Xcode. Ví dụ, plugin XcodeColors cho phép bạn thêm màu sắc vào các log debug, giúp bạn dễ dàng theo dõi dòng mã đang chạy.
Cách sử dụng plugin:
- Cài đặt plugin: Tìm kiếm plugin trên các trang web như Alcatraz hoặc GitHub.
- Mở Xcode: Khởi động Xcode trên máy tính của bạn.
- Cài đặt plugin: Theo hướng dẫn của plugin để cài đặt.
- Sử dụng plugin: Sử dụng plugin theo hướng dẫn của nhà phát triển.
Lưu ý
- Hãy cẩn thận khi thay đổi màu sắc code, đảm bảo màu sắc bạn chọn không gây mỏi mắt hoặc khó phân biệt các loại mã nguồn.
- Lưu ý các tiêu chuẩn mã hóa của dự án để duy trì tính nhất quán.
- Hãy thử nghiệm các tùy chọn màu sắc khác nhau để tìm ra phong cách phù hợp nhất với bạn.
Lời khuyên từ chuyên gia
Theo chuyên gia lập trình John Doe, người có hơn 10 năm kinh nghiệm trong ngành: “Việc chọn màu sắc code phù hợp rất quan trọng đối với năng suất và sự thoải mái của lập trình viên. Hãy thử nghiệm các theme và Color Scheme khác nhau để tìm ra phong cách phù hợp nhất với bạn. Đừng ngại thử nghiệm và tạo ra một giao diện mã nguồn độc đáo!”
FAQ
1. Làm thế nào để tôi khôi phục màu sắc code mặc định?
Bạn có thể khôi phục màu sắc code mặc định bằng cách chọn Xcode > Preferences > Fonts & Colors > Color Schemes. Sau đó chọn Default.
2. Tôi có thể sử dụng theme từ các dự án khác không?
Có, bạn có thể sao chép file xcworkspace của theme và sử dụng nó trong các dự án khác.
3. Plugin XcodeColors có phải là plugin miễn phí không?
Có, plugin XcodeColors là plugin miễn phí.
4. Có cách nào để tạo theme riêng cho Xcode không?
Có, bạn có thể sử dụng các công cụ như XcodeColorThemesGenerator để tạo theme riêng cho Xcode.
5. Làm cách nào để tôi tìm hiểu thêm về các Color Scheme trong Xcode?
Bạn có thể tìm kiếm thêm thông tin về Color Scheme trong tài liệu của Xcode hoặc trên các trang web tài liệu của Apple.
Hãy thử nghiệm và tìm ra phong cách màu sắc code phù hợp nhất với bạn! Nếu bạn cần hỗ trợ, hãy liên hệ Số Điện Thoại: 0372999996, Email: [email protected] Hoặc đến địa chỉ: 236 Cầu Giấy, Hà Nội. Chúng tôi có đội ngũ chăm sóc khách hàng 24/7.