Bạn có bao giờ muốn tô sáng những đoạn văn bản quan trọng trong tài liệu Word 2013 theo cách riêng của mình? “Word 2013 custom highlight” chính là giải pháp cho bạn! Với tính năng này, bạn có thể tạo ra những kiểu tô sáng độc đáo, phù hợp với sở thích và nhu cầu của mình.
Hãy tưởng tượng bạn đang làm việc với một báo cáo dài dòng, nhưng chỉ muốn tập trung vào những thông tin quan trọng. Thay vì dùng bút highlighter màu vàng nhàm chán, bạn có thể sử dụng Word 2013 để tô sáng những đoạn văn bản cần thiết bằng màu sắc yêu thích. Việc này không chỉ giúp bạn nhìn rõ trọng tâm mà còn làm cho tài liệu của bạn thêm sinh động và thu hút hơn.
Khám Phá Thế Giới Tô Sáng Tùy Chỉnh
Thực tế, “Word 2013 custom highlight” không phải là một tính năng quá phức tạp. Tuy nhiên, nhiều người dùng vẫn chưa biết cách tận dụng tối đa tính năng này. Bài viết này sẽ giúp bạn hiểu rõ hơn về cách tạo và sử dụng custom highlight trong Word 2013, đồng thời giải đáp một số câu hỏi thường gặp.
Bắt Đầu Từ Căn Bản: Hiểu Về Custom Highlight
Custom highlight trong Word 2013 cho phép bạn:
- Tạo kiểu tô sáng theo ý muốn: Thay vì sử dụng các màu sắc mặc định, bạn có thể tự do lựa chọn màu sắc, độ trong suốt và hiệu ứng cho kiểu tô sáng của mình.
- Lưu trữ kiểu tô sáng: Sau khi tạo xong, bạn có thể lưu lại để sử dụng cho các tài liệu khác.
- Áp dụng kiểu tô sáng một cách nhanh chóng: Chỉ cần một vài cú nhấp chuột, bạn có thể áp dụng kiểu tô sáng đã lưu cho bất kỳ đoạn văn bản nào.
Tạo Kiểu Tô Sáng Tùy Chỉnh Cho Riêng Mình
Bây giờ, hãy cùng bước vào phần thực hành. Để tạo custom highlight trong Word 2013, bạn cần làm theo các bước sau:
- Mở tài liệu Word 2013: Chọn tài liệu bạn muốn tạo kiểu tô sáng.
- Chọn đoạn văn bản cần tô sáng: Dùng chuột để chọn đoạn văn bản mà bạn muốn áp dụng kiểu tô sáng mới.
- Truy cập menu “Home”: Nhấp vào tab “Home” trên thanh công cụ.
- Click vào “Highlight”: Trong nhóm “Font”, bạn sẽ thấy nút “Highlight”. Click vào nút này để mở menu “Highlight Colors”.
- Chọn màu sắc và hiệu ứng: Trong menu “Highlight Colors”, bạn có thể chọn màu sắc mặc định hoặc click vào “More Colors…” để lựa chọn màu sắc tùy ý.
- Tùy chỉnh độ trong suốt và hiệu ứng: Bên cạnh màu sắc, bạn có thể điều chỉnh độ trong suốt và hiệu ứng của kiểu tô sáng.
- Lưu kiểu tô sáng: Sau khi hoàn tất việc tạo kiểu tô sáng, bạn cần lưu lại để sử dụng cho các tài liệu khác.
Lưu ý:
- Bạn có thể tạo nhiều kiểu tô sáng khác nhau, mỗi kiểu có một màu sắc và hiệu ứng riêng biệt.
- Tên kiểu tô sáng nên dễ nhớ và phản ánh nội dung của kiểu tô sáng.
Ứng Dụng Custom Highlight Trong Thực Tiễn
Custom highlight không chỉ giúp bạn tô sáng các đoạn văn bản quan trọng trong tài liệu Word 2013 mà còn hỗ trợ bạn trong nhiều trường hợp khác:
- Phân loại thông tin: Bạn có thể sử dụng các màu sắc khác nhau để phân loại các loại thông tin khác nhau trong tài liệu, chẳng hạn như: dữ liệu chính, dữ liệu phụ, thông tin cần lưu ý, v.v.
- Làm nổi bật các ý chính: Khi đọc một tài liệu dài, bạn có thể sử dụng custom highlight để tô sáng các ý chính, giúp bạn dễ dàng nắm bắt nội dung chính của tài liệu.
- Tạo bản nháp: Custom highlight có thể giúp bạn đánh dấu những phần cần chỉnh sửa trong tài liệu, giúp bạn dễ dàng theo dõi và chỉnh sửa lại tài liệu.
Những Câu Hỏi Thường Gặp Về Custom Highlight
1. Làm sao để sử dụng lại kiểu tô sáng đã lưu?
- Sau khi tạo xong kiểu tô sáng, bạn có thể áp dụng nó cho các đoạn văn bản khác trong cùng một tài liệu hoặc các tài liệu khác.
- Để áp dụng kiểu tô sáng đã lưu, bạn chỉ cần click vào “Highlight” và chọn kiểu tô sáng bạn muốn sử dụng từ menu “Highlight Colors”.
2. Làm sao để xóa kiểu tô sáng đã áp dụng?
- Bạn có thể xóa kiểu tô sáng bằng cách click vào “Highlight” và chọn “No Color” trong menu “Highlight Colors”.
- Hoặc bạn có thể chọn đoạn văn bản được tô sáng, sau đó nhấn tổ hợp phím “Ctrl + Shift + C” để xóa kiểu tô sáng.
3. Làm sao để quản lý các kiểu tô sáng đã lưu?
- Hiện tại, Word 2013 không cung cấp chức năng quản lý các kiểu tô sáng đã lưu.
- Bạn có thể lưu lại các kiểu tô sáng theo tên để dễ dàng tìm kiếm và sử dụng lại sau này.
Bí Quyết Sử Dụng Custom Highlight Hiệu Quả
Để sử dụng custom highlight một cách hiệu quả, bạn có thể áp dụng một số bí quyết sau:
- Sử dụng màu sắc phù hợp: Chọn màu sắc dễ nhìn, không quá chói mắt và phù hợp với nội dung của tài liệu.
- Tạo các nhóm màu sắc: Tạo các nhóm màu sắc khác nhau để phân loại các loại thông tin. Ví dụ: nhóm màu xanh lá cây cho dữ liệu chính, nhóm màu vàng cho dữ liệu phụ, nhóm màu đỏ cho thông tin cần lưu ý.
- Sử dụng custom highlight một cách có chủ đích: Không nên lạm dụng custom highlight, chỉ nên sử dụng cho những đoạn văn bản quan trọng hoặc cần được chú ý.
Kết Luận
“Word 2013 custom highlight” là một công cụ hữu ích giúp bạn tạo ra những kiểu tô sáng độc đáo, phù hợp với nhu cầu cá nhân. Hãy thử áp dụng những bí quyết trên để sử dụng custom highlight một cách hiệu quả và làm cho tài liệu của bạn thêm chuyên nghiệp và thu hút hơn.
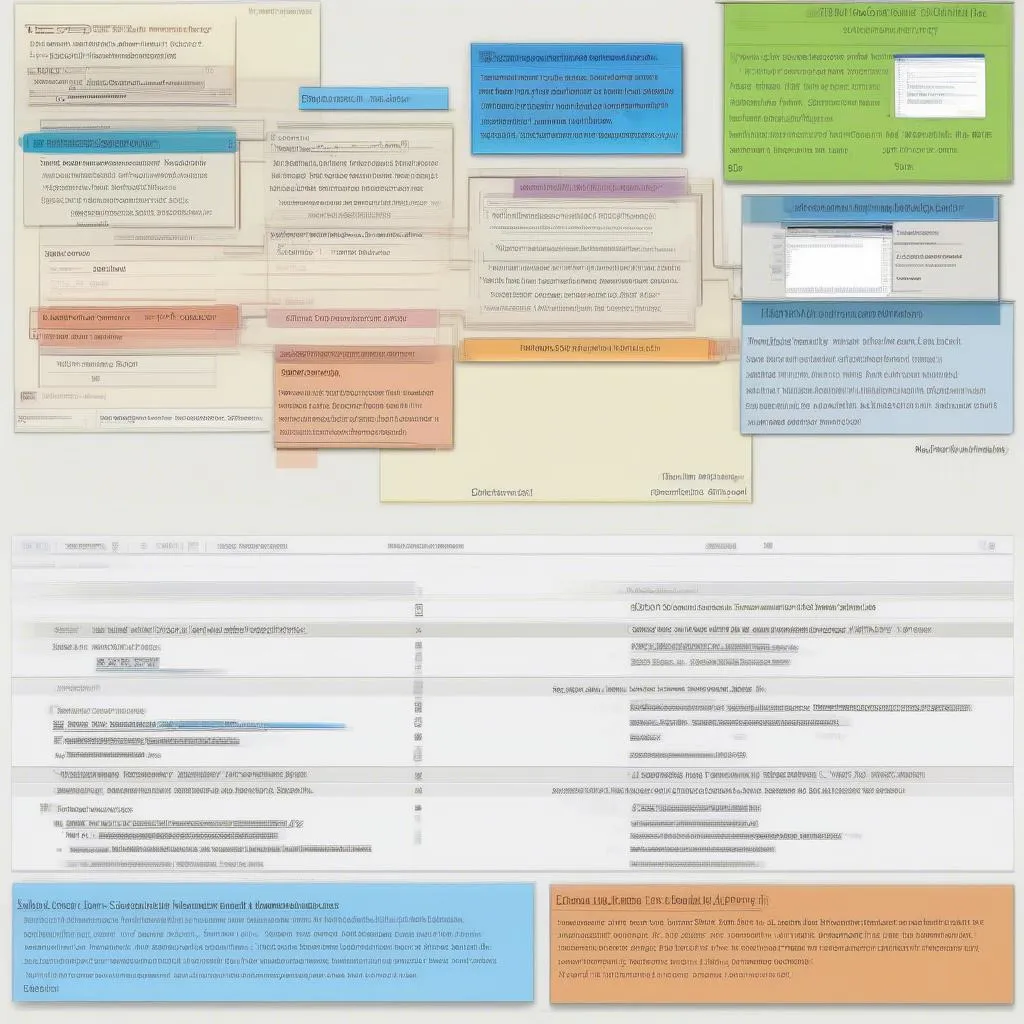 Sử dụng custom highlight trong Word 2013 để phân loại thông tin
Sử dụng custom highlight trong Word 2013 để phân loại thông tin
Bạn có câu hỏi nào khác về Word 2013 custom highlight? Hãy để lại bình luận bên dưới hoặc liên hệ với chúng tôi qua số điện thoại 0372930393. Chúng tôi luôn sẵn sàng hỗ trợ bạn!