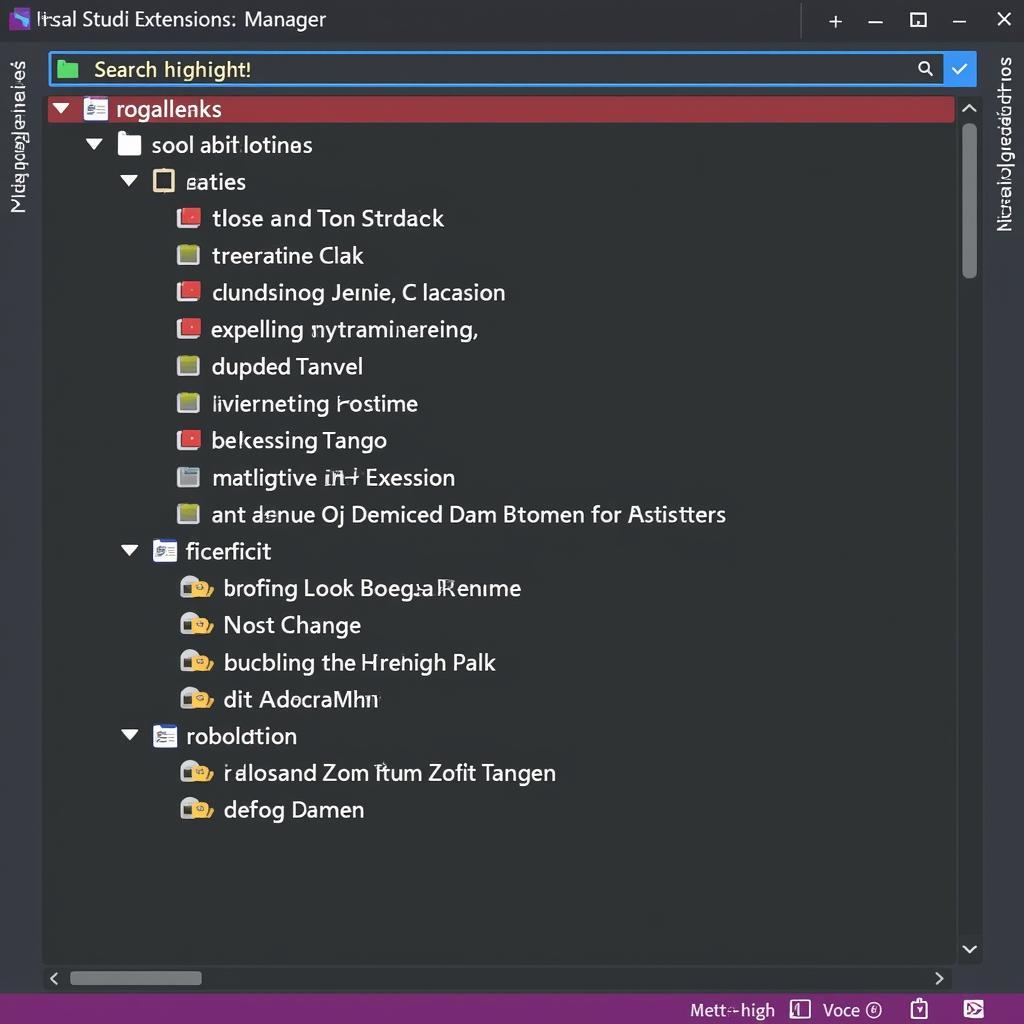Visual Studio 2017 extension highlight code in editor enhances code readability and helps developers quickly identify important sections. This tutorial will guide you through the process of installing, configuring, and utilizing these extensions effectively to boost your coding productivity. We’ll cover various aspects, from choosing the right extensions to customizing their settings for a personalized coding experience.
Choosing the Right Visual Studio 2017 Extension for Code Highlighting
Choosing the right extension is crucial for maximizing its benefits. Consider factors like language support, customization options, and performance impact. Some popular extensions include Bracket Pair Colorizer, Indent Guides, and Semantic Highlight. Each extension offers unique features, so research is key to finding the perfect fit for your needs. Bracket Pair Colorizer, for example, helps match brackets with corresponding colors, making it easier to navigate nested code blocks. Indent Guides visually represent code indentation levels, improving code structure comprehension. Semantic Highlight, on the other hand, goes beyond syntax highlighting by coloring variables and functions based on their meaning, significantly enhancing code understanding.
Installing and Configuring Your Chosen Extension
Installing extensions in Visual Studio 2017 is straightforward. Open the Extensions and Updates dialog (Extensions > Manage Extensions), search for your desired extension, and click “Download.” After restarting Visual Studio, the extension will be active. Configuration options vary depending on the extension. Most extensions provide a settings page within Visual Studio (Tools > Options) where you can customize colors, highlighting styles, and other parameters. Take some time to explore these settings and tailor them to your preferences.
Maximizing Productivity with Visual Studio 2017 Extension Highlight Code in Editor
Visual Studio 2017 extension highlight code in editor features can significantly enhance your coding workflow. For instance, bracket matching helps prevent syntax errors and speeds up debugging. Indent guides make it easier to maintain consistent code formatting, especially when working with complex nested structures. Semantic highlighting assists in understanding the relationships between different parts of the code, making it simpler to identify potential bugs or areas for improvement. By utilizing these features effectively, you can write cleaner, more maintainable code and reduce development time. Furthermore, consider exploring additional extensions that complement code highlighting, such as those that provide code completion, refactoring tools, or integrated debugging features.
Conclusion
Leveraging visual studio 2017 extension highlight code in editor capabilities is a simple yet powerful way to improve your coding experience. By carefully selecting, configuring, and using these extensions, you can significantly enhance code readability, reduce errors, and boost productivity. Remember to explore the available extensions and customize them to fit your individual coding style and project requirements.
FAQ
- Where can I find Visual Studio 2017 extensions? (Extensions > Manage Extensions within Visual Studio 2017)
- Are these extensions free? (Many are free, but some might offer premium features with a paid license.)
- Can I install multiple highlighting extensions simultaneously? (Yes, you can install and use multiple extensions together.)
- How do I uninstall an extension? (Through the Extensions and Updates dialog in Visual Studio 2017.)
- Do extensions slow down Visual Studio? (Some might have a slight performance impact, especially with larger projects. Choose lightweight extensions for optimal performance.)
- Can I create my own Visual Studio extensions? (Yes, using the Visual Studio SDK.)
- Where can I find support for specific extensions? (Usually on the extension’s marketplace page or the developer’s website.)
Mô tả các tình huống thường gặp câu hỏi.
Người dùng thường gặp khó khăn khi chọn extension phù hợp với ngôn ngữ lập trình của họ, hoặc cách cấu hình để highlight đúng loại code. Một số extension có thể xung đột với nhau, gây ra lỗi hiển thị. Việc tìm kiếm hướng dẫn sử dụng cụ thể cho từng extension cũng là một vấn đề thường gặp.
Gợi ý các câu hỏi khác, bài viết khác có trong web.
- Làm thế nào để tối ưu hiệu suất Visual Studio 2017?
- Top 10 extensions hữu ích nhất cho Visual Studio 2017.
- Hướng dẫn sử dụng debugger trong Visual Studio 2017.