“Dạy con từ thuở còn thơ” – Câu tục ngữ Việt Nam đã nói lên tầm quan trọng của việc định hướng và dạy dỗ con trẻ từ nhỏ, để chúng trở thành người tốt, có ích cho xã hội. Trong cuộc sống hiện đại, việc trang bị cho trẻ kiến thức về công nghệ thông tin cũng là điều vô cùng cần thiết. Và Visual Studio – một IDE mạnh mẽ, được nhiều lập trình viên tin tưởng sử dụng, cũng là một công cụ hỗ trợ học tập tuyệt vời cho các bạn trẻ.
Tuy nhiên, trong quá trình học tập và làm việc với Visual Studio, nhiều bạn gặp phải tình trạng bị “choáng ngợp” bởi lượng thông tin hiển thị trên màn hình. Điều này khiến việc tập trung vào nội dung chính trở nên khó khăn. “Turn off highlights razo in visual studio” – là một trong những câu hỏi được nhiều bạn trẻ quan tâm khi bắt đầu làm quen với công cụ này.
Turn Off Highlights Razo In Visual Studio Là Gì?
Highlights razo là một tính năng của Visual Studio, giúp người dùng dễ dàng nhận biết các từ khóa, biến, hàm,… trong code, bằng cách tô sáng chúng với các màu sắc khác nhau. Tuy nhiên, đôi khi tính năng này lại gây phiền toái cho người dùng, đặc biệt là với những ai mới bắt đầu làm quen với Visual Studio.
Ví dụ, bạn có thể nhận thấy màu sắc tô sáng quá sáng, hoặc nó làm cho mắt bạn nhìn code bị mỏi. Hoặc bạn muốn tập trung vào một phần code cụ thể nào đó, nhưng màu sáng của tính năng highlights làm cho bạn bị phân tâm.
Hướng Dẫn Turn Off Highlights Razo In Visual Studio
1. Cách Tắt Tính Năng Highlights Razo:
Để tắt tính năng highlights razo trong Visual Studio, bạn có thể thực hiện theo các bước sau:
- Bước 1: Mở Visual Studio và mở dự án của bạn.
- Bước 2: Click vào menu “Tools” > “Options”.
- Bước 3: Trong cửa sổ “Options”, chọn “Text Editor” > “All Languages” > “General”.
- Bước 4: Bỏ chọn tùy chọn “Highlight Current Line” và “Highlight Matching Brackets”.
2. Cách Thay Đổi Màu Sắc Highlights Razo:
- Bước 1: Mở Visual Studio và mở dự án của bạn.
- Bước 2: Click vào menu “Tools” > “Options”.
- Bước 3: Trong cửa sổ “Options”, chọn “Environment” > “Fonts and Colors”.
- Bước 4: Chọn “Text Editor” > “Plain Text”.
- Bước 5: Thay đổi màu sắc cho tùy chọn “Selection” hoặc “Current Line” theo yêu cầu.
3. Cách Tắt Tính Năng Highlights Razo Cho Ngôn Ngữ Cụ Thể:
- Bước 1: Mở Visual Studio và mở dự án của bạn.
- Bước 2: Click vào menu “Tools” > “Options”.
- Bước 3: Trong cửa sổ “Options”, chọn “Text Editor” > “C#” hoặc ngôn ngữ mà bạn muốn tắt tính năng highlights.
- Bước 4: Bỏ chọn tùy chọn “Highlight Current Line” và “Highlight Matching Brackets”.
Lời Khuyên Của Chuyên Gia
Theo chuyên gia lập trình Nguyễn Văn A – tác giả cuốn sách “Visual Studio: Bắt Đầu Từ Con Số 0” – việc tắt tính năng highlights razo nên được thực hiện một cách cân nhắc, bởi nó có thể ảnh hưởng đến hiệu quả làm việc của bạn. Trong một số trường hợp, tính năng highlights razo có thể giúp bạn nhận biết lỗi code nhanh chóng hơn.
Lý Do Nên Turn Off Highlights Razo In Visual Studio
- Giảm Mỏi Mắt: Màu sắc sáng của tính năng highlights razo có thể gây mỏi mắt cho người dùng, đặc biệt là khi làm việc trong thời gian dài.
- Tăng Tập Trung: Việc tắt tính năng highlights razo giúp bạn tập trung hơn vào nội dung chính của code mà không bị phân tâm bởi màu sắc sáng.
- Cải Thiện Hiệu Quả Làm Việc: Khi tắt highlights razo, bạn có thể dễ dàng nhận biết các phần code quan trọng hơn là tập trung vào màu sắc tô sáng.
Tìm Hiểu Thêm Về Visual Studio
Để tìm hiểu thêm về Visual Studio, bạn có thể tham khảo các bài viết khác trên website BÓNG ĐÁ GOXPLORE của chúng tôi. Hãy click vào đây để khám phá thêm các tính năng và lợi ích của Visual Studio. Ngoài ra, chúng tôi cũng cung cấp các khóa học lập trình online cho người mới bắt đầu. Liên hệ với chúng tôi qua số điện thoại 0372930393 hoặc đến địa chỉ 355 Nguyễn Trãi, Hà Nội để được tư vấn miễn phí.
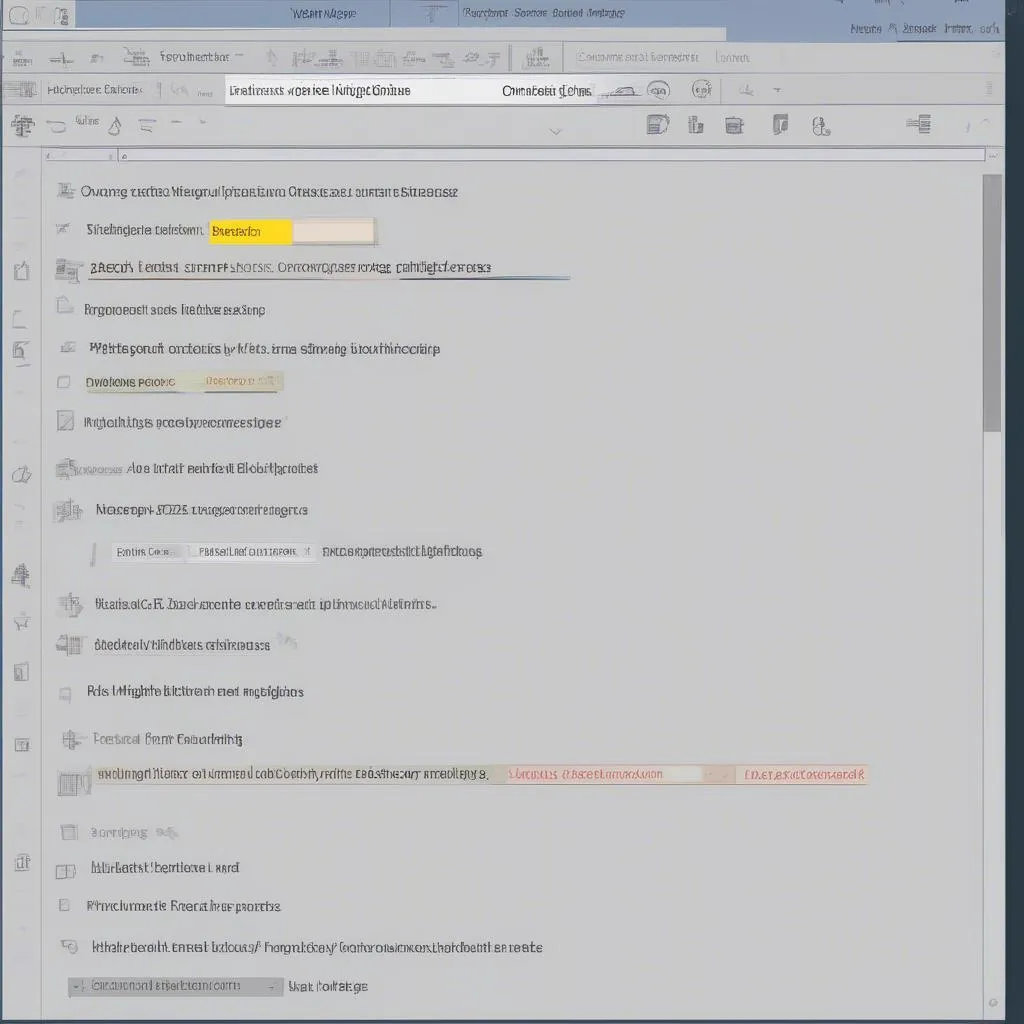 Hướng dẫn tắt highlights razo trong Visual Studio
Hướng dẫn tắt highlights razo trong Visual Studio
Câu Hỏi Thường Gặp
1. Làm sao để tắt highlights razo cho mọi ngôn ngữ trong Visual Studio?
Bạn có thể thực hiện theo hướng dẫn ở phần “Cách Tắt Tính Năng Highlights Razo” ở trên.
2. Tắt highlights razo có ảnh hưởng gì đến hiệu quả làm việc không?
Việc tắt highlights razo có thể làm cho việc nhận biết lỗi code trở nên khó khăn hơn. Tuy nhiên, nó cũng giúp bạn tập trung hơn vào nội dung chính của code.
3. Có cách nào để tắt highlights razo cho một phần code cụ thể không?
Hiện tại, Visual Studio không cho phép tắt highlights razo cho một phần code cụ thể.
4. Làm sao để thay đổi màu sắc highlights razo?
Bạn có thể thực hiện theo hướng dẫn ở phần “Cách Thay Đổi Màu Sắc Highlights Razo” ở trên.
Kết Luận
Việc tắt highlights razo trong Visual Studio là một quyết định cá nhân của mỗi người dùng. Tuy nhiên, hãy lựa chọn cách thích hợp nhất để cải thiện hiệu quả làm việc của bạn. Hãy thử tắt tính năng highlights razo và xem bạn có thấy sự khác biệt nào không.
Hãy chia sẻ những kinh nghiệm của bạn về việc sử dụng Visual Studio bằng cách để lại bình luận bên dưới. Hãy theo dõi website BÓNG ĐÁ GOXPLORE để cập nhật những bài viết mới nhất về lập trình.