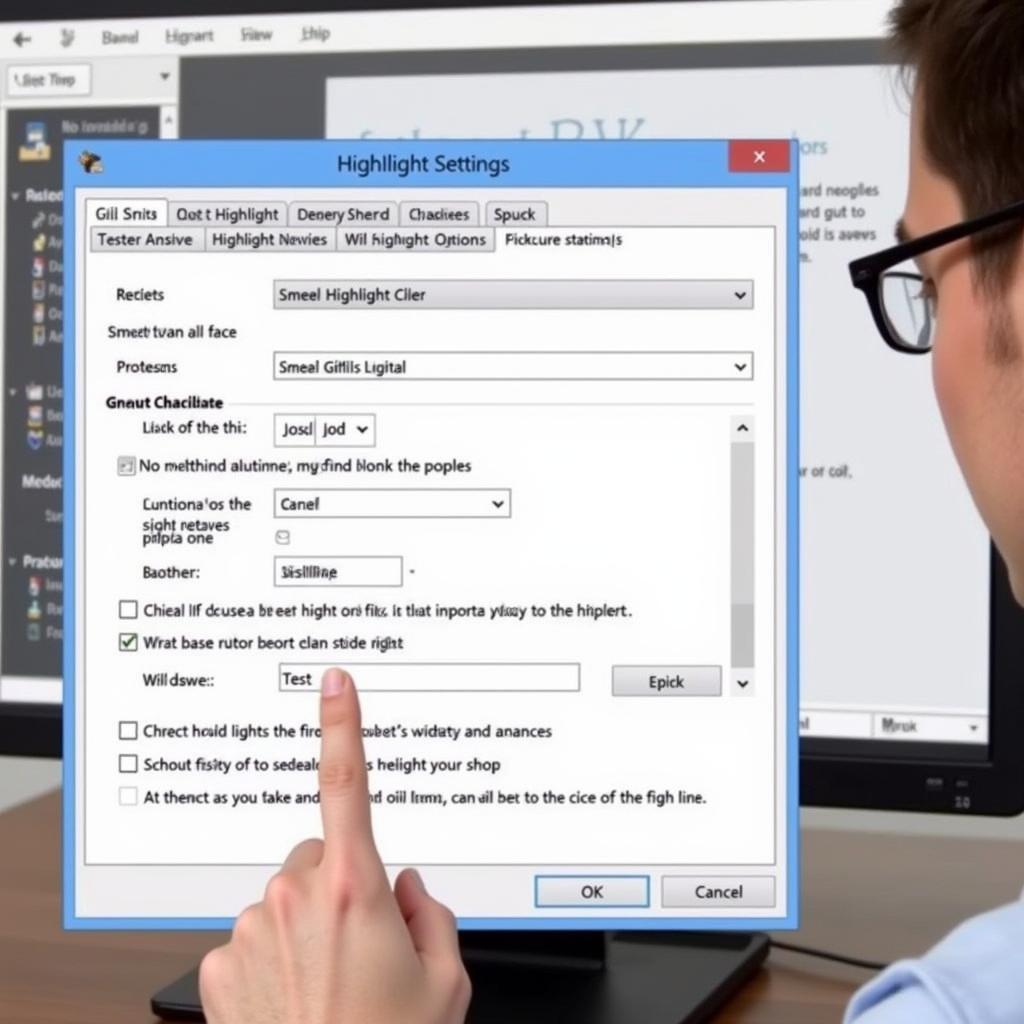Văn bản Word của bạn đang gặp lỗi highlight, khiến việc học tập và làm việc trở nên khó khăn? Đừng lo lắng, bài viết này sẽ hướng dẫn bạn cách xử lý vấn đề “trang word bị lỗi highlight” một cách nhanh chóng và hiệu quả. Chúng ta sẽ cùng nhau khám phá nguyên nhân và các giải pháp khắc phục, giúp bạn lấy lại trải nghiệm làm việc mượt mà trên Word.
Nguyên Nhân Khiến Trang Word Bị Lỗi Highlight
Lỗi highlight trong Word có thể xuất phát từ nhiều nguyên nhân khác nhau. Dưới đây là một số nguyên nhân phổ biến nhất:
- Lỗi phần mềm: Đôi khi, phiên bản Word bạn đang sử dụng có thể bị lỗi hoặc xung đột với các phần mềm khác, dẫn đến lỗi highlight.
- Cài đặt sai: Các thiết lập highlight trong Word có thể bị thay đổi hoặc cấu hình sai, gây ra sự cố hiển thị.
- File bị lỗi: Tệp Word của bạn có thể bị hỏng hoặc bị nhiễm virus, ảnh hưởng đến chức năng highlight.
- Tương thích: Vấn đề tương thích giữa các phiên bản Word khác nhau cũng có thể là nguyên nhân gây ra lỗi.
Khắc Phục Lỗi Highlight Trên Word
Dưới đây là các bước bạn có thể thực hiện để khắc phục lỗi highlight trong Word:
- Khởi động lại Word và máy tính: Đôi khi, một thao tác đơn giản như khởi động lại có thể giải quyết vấn đề.
- Cập nhật Word: Hãy đảm bảo bạn đang sử dụng phiên bản Word mới nhất để tránh các lỗi đã được khắc phục.
- Sửa chữa cài đặt Office: Sử dụng tính năng sửa chữa cài đặt Office để kiểm tra và sửa chữa các tệp bị hỏng.
- Chạy Word ở chế độ an toàn: Khởi động Word ở chế độ Safe Mode để loại trừ các add-in gây xung đột.
- Kiểm tra cài đặt highlight: Đảm bảo các tùy chọn highlight trong Word được thiết lập chính xác.
Các Lỗi Highlight Phổ Biến Và Cách Xử Lý
Một số lỗi highlight phổ biến và cách xử lý cụ thể:
- Highlight không hoạt động: Kiểm tra cài đặt highlight và thử khởi động lại Word.
- Highlight bị mờ hoặc nhạt màu: Điều chỉnh màu highlight trong cài đặt.
- Highlight không thể xóa: Thử sử dụng công cụ “Clear Formatting” để xóa highlight.
Tương tự như pdf không highlight được, đôi khi việc highlight không hoạt động có thể do lỗi từ file PDF.
Mẹo Sử Dụng Highlight Hiệu Quả
Để sử dụng highlight hiệu quả, bạn có thể áp dụng một số mẹo sau:
- Sử dụng nhiều màu highlight để phân loại thông tin.
- Kết hợp highlight với các công cụ khác như ghi chú và comment.
- Tạo shortcut cho các màu highlight thường dùng.
Điều này có điểm tương đồng với highlight trên google khi bạn muốn làm nổi bật thông tin quan trọng.
Lỗi Highlight Và Tương Thích Giữa Các Phiên Bản Word
Vấn đề tương thích giữa các phiên bản Word có thể gây ra lỗi highlight. Khi chia sẻ file Word với người khác, hãy lưu ý đến phiên bản Word họ đang sử dụng.
Để hiểu rõ hơn về react-highlighter, bạn có thể tham khảo bài viết chi tiết trên trang web của chúng tôi.
Khắc Phục Lỗi Highlight Do File Bị Lỗi
Nếu nghi ngờ file Word bị lỗi, bạn có thể thử:
- Mở file trên một máy tính khác.
- Sao chép nội dung sang một file Word mới.
- Sử dụng phần mềm sửa chữa file Word.
Một ví dụ chi tiết về bỏ màu sau khi highlight tìm số trùng có thể giúp bạn xử lý một số trường hợp cụ thể.
Kết Luận
Lỗi highlight trong Word có thể gây phiền toái, nhưng với các giải pháp được đề cập trong bài viết này, bạn hoàn toàn có thể khắc phục vấn đề “trang word bị lỗi highlight” một cách nhanh chóng và hiệu quả. Hy vọng những thông tin này sẽ hữu ích cho bạn.
Đối với những ai quan tâm đến export highlighted text from pdf, nội dung này sẽ hữu ích.
Kêu gọi hành động: Khi cần hỗ trợ hãy liên hệ Số Điện Thoại: 0372999996, Email: [email protected] Hoặc đến địa chỉ: 236 Cầu Giấy, Hà Nội. Chúng tôi có đội ngũ chăm sóc khách hàng 24/7.