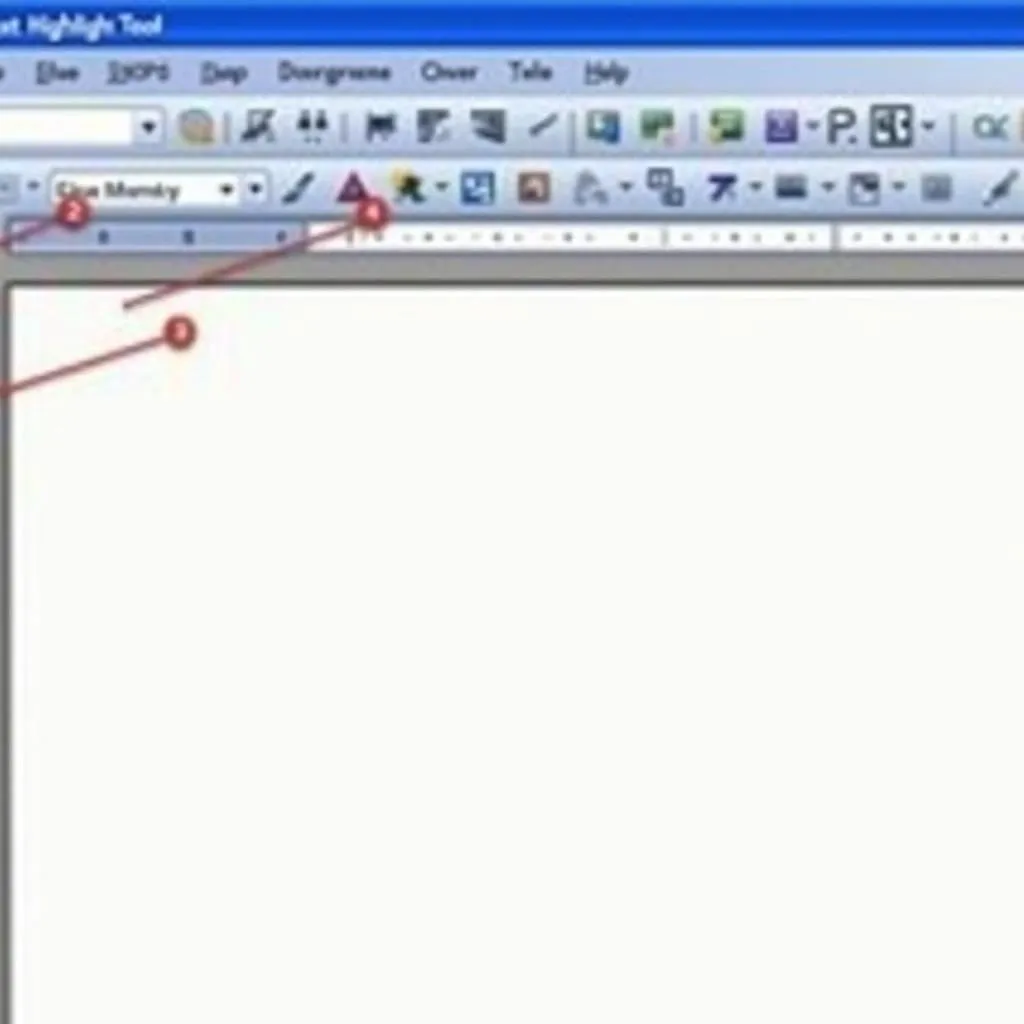Trong thế giới văn phòng bận rộn, việc sử dụng hiệu quả các công cụ xử lý văn bản như Microsoft Word là chìa khóa để nâng cao hiệu suất công việc. Một trong những tính năng đơn giản nhưng vô cùng hữu ích chính là text highlight color, giúp bạn dễ dàng đánh dấu và quản lý thông tin quan trọng trong tài liệu.
Tại Sao Nên Sử Dụng Text Highlight Color?
Bạn có bao giờ cảm thấy “ngộp thở” khi phải đối mặt với một tệp tài liệu dài dằng dặc, chứa đầy chữ? Text highlight color như một “vị cứu tinh”, giúp bạn:
- Nhấn mạnh thông tin quan trọng: Dễ dàng thu hút sự chú ý vào những điểm chính, số liệu nổi bật hoặc thông tin cần ghi nhớ.
- Phân loại nội dung: Sử dụng màu sắc khác nhau để phân biệt các loại thông tin, giúp bạn dễ dàng tìm kiếm và theo dõi nội dung.
- Cải thiện khả năng ghi nhớ: Nghiên cứu cho thấy việc sử dụng màu sắc khi học tập giúp cải thiện khả năng ghi nhớ và tiếp thu thông tin.
Cách Sử Dụng Text Highlight Color Trong Word
Microsoft Word cung cấp một giao diện đơn giản và trực quan để bạn dễ dàng sử dụng tính năng highlight text:
- Chọn đoạn văn bản cần highlight.
- Click vào biểu tượng Highlight trên thanh công cụ (biểu tượng hình cây bút highlight).
- Chọn màu sắc bạn muốn sử dụng.
Ngoài ra, bạn có thể tùy chỉnh màu sắc highlight theo ý thích bằng cách chọn More Colors trong bảng màu.
Những Lợi Ích Khác Của Việc Sử Dụng Màu Sắc Trong Văn Bản
Bên cạnh việc highlight text, bạn có thể ứng dụng màu sắc trong văn bản theo nhiều cách khác nhau để tạo điểm nhấn và nâng cao hiệu quả giao tiếp:
- Thay đổi màu sắc phông chữ: Sử dụng màu sắc khác nhau cho tiêu đề, phần chú thích, hoặc thông tin quan trọng.
- Tạo bảng biểu với màu sắc bắt mắt: Giúp thu hút sự chú ý và truyền tải thông tin một cách trực quan, dễ hiểu.
Mẹo Nhỏ Cho Việc Sử Dụng Text Highlight Color Hiệu Quả
- Không nên lạm dụng highlight: Chỉ nên highlight những thông tin thật sự quan trọng, tránh việc highlight quá nhiều khiến tài liệu trở nên rối mắt.
- Sử dụng màu sắc phù hợp: Chọn màu sắc dễ nhìn, dễ phân biệt và phù hợp với nội dung bạn muốn truyền tải.
- Kết hợp với các công cụ khác: Sử dụng highlight kết hợp với các tính năng khác của Word như comment, track changes,… để tạo hiệu quả tối ưu.
Lời khuyên từ chuyên gia:
“Là một biên tập viên dày dạn kinh nghiệm, tôi luôn sử dụng text highlight color như một “trợ thủ đắc lực” trong công việc. Nó giúp tôi nhanh chóng nắm bắt nội dung chính, theo dõi tiến độ và chỉnh sửa tài liệu một cách hiệu quả.” – Nguyễn Văn A, Biên tập viên tạp chí Bóng Đá GoExplore
Kết Luận
Text highlight color là một tính năng đơn giản nhưng vô cùng hữu ích trong Microsoft Word. Bằng cách sử dụng hiệu quả, bạn có thể nâng cao hiệu suất làm việc, quản lý thông tin tốt hơn và tạo ra những tài liệu ấn tượng, chuyên nghiệp.
Bạn đã sẵn sàng để khám phá sức mạnh của text highlight color?
Câu hỏi thường gặp
1. Tôi có thể thay đổi màu sắc highlight mặc định trong Word không?
Có, bạn có thể thay đổi màu sắc highlight mặc định trong Word bằng cách truy cập vào Options > Display > Highlight color.
2. Làm cách nào để xóa highlight khỏi văn bản?
Chọn đoạn văn bản đã được highlight, sau đó click vào biểu tượng Highlight trên thanh công cụ và chọn No Color.
3. Tôi có thể tìm kiếm tất cả các đoạn văn bản đã được highlight trong tài liệu không?
Có, bạn có thể sử dụng tính năng Find and Replace (Ctrl + H) và chọn Highlight trong phần Format để tìm kiếm tất cả các đoạn văn bản đã được highlight.
4. Tôi có thể sử dụng text highlight color trong các ứng dụng khác ngoài Word không?
Có, tính năng highlight text có sẵn trong hầu hết các ứng dụng xử lý văn bản phổ biến hiện nay, bao gồm Google Docs, Pages, Notepad++.
5. Có những phím tắt nào cho việc highlight text trong Word không?
Có, bạn có thể sử dụng phím tắt Ctrl + Alt + H để mở bảng chọn màu sắc highlight. Sau khi chọn màu sắc, bạn có thể sử dụng phím tắt Ctrl + H để highlight văn bản đã chọn.
Bạn muốn tìm hiểu thêm về các thủ thuật hữu ích khác trong Word?
Hãy ghé thăm các bài viết khác trên Bóng Đá GoExplore:
Hãy liên hệ với chúng tôi ngay hôm nay để được tư vấn và hỗ trợ:
- Số điện thoại: 0372999996
- Email: [email protected]
- Địa chỉ: 236 Cầu Giấy, Hà Nội
Đội ngũ chăm sóc khách hàng của chúng tôi luôn sẵn sàng hỗ trợ bạn 24/7!