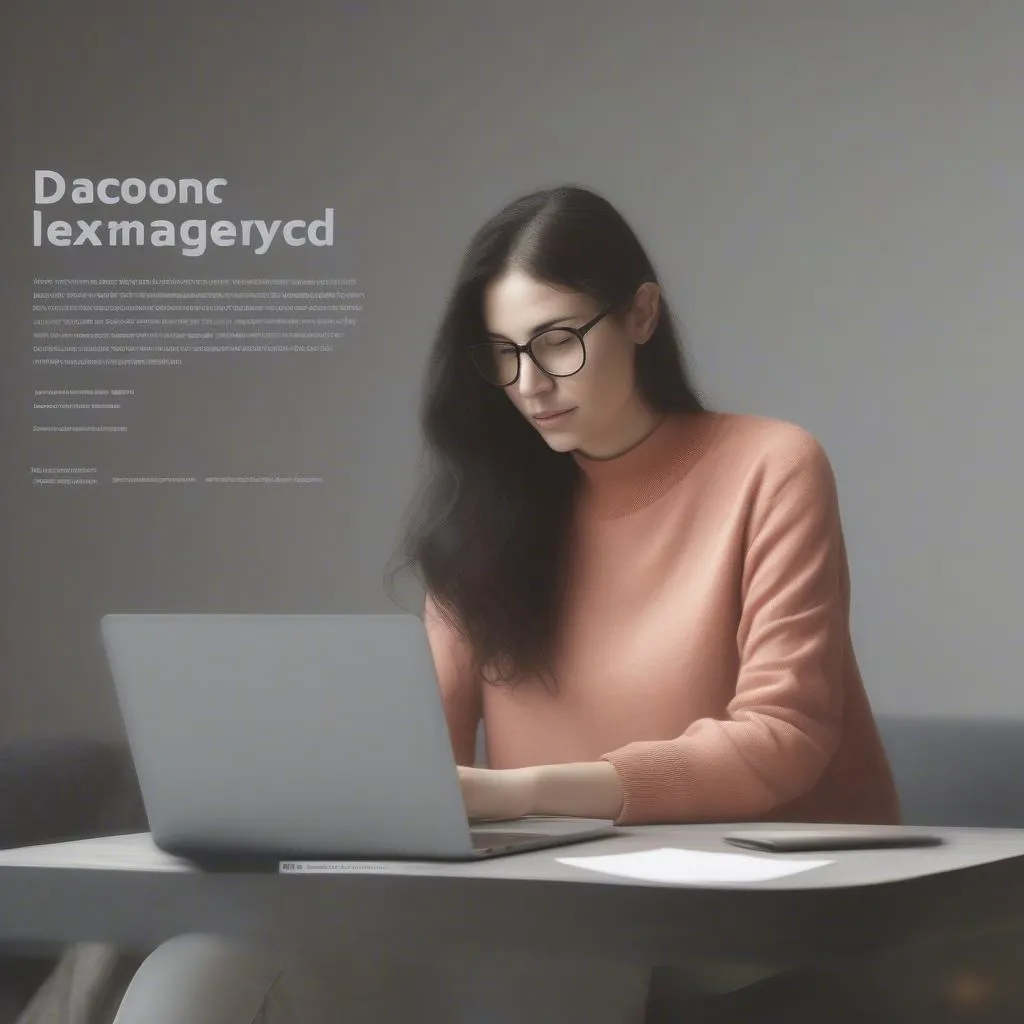Bạn có bao giờ muốn làm nổi bật những điểm quan trọng trong văn bản, thu hút sự chú ý của người đọc ngay từ cái nhìn đầu tiên? Bạn muốn “tô điểm” cho bài viết của mình thêm phần sinh động và thu hút? Vậy thì việc tạo vùng highlight trong Word là một kỹ năng cần thiết mà bạn không thể bỏ qua!
Tạo vùng highlight trong Word: Hướng dẫn chi tiết từ A đến Z
“Tạo vùng highlight trong Word” không phải là khái niệm quá xa lạ với những người thường xuyên sử dụng phần mềm này. Tuy nhiên, để sử dụng hiệu quả và chuyên nghiệp thì bạn cần nắm vững các bước cơ bản:
1. Chọn đoạn văn bản cần highlight
Bước đầu tiên là chọn đoạn văn bản mà bạn muốn làm nổi bật. Bạn có thể chọn từng chữ, từng từ, hoặc cả đoạn văn.
2. Sử dụng công cụ Highlight
Có hai cách để tạo vùng highlight trong Word:
-
Cách 1: Sử dụng menu “Home”
- Chọn đoạn văn bản cần highlight.
- Nhấp vào biểu tượng “Highlight” trên thanh công cụ “Home”.
- Chọn màu sắc highlight phù hợp với nội dung của bạn.
-
Cách 2: Sử dụng phím tắt
- Chọn đoạn văn bản cần highlight.
- Nhấn tổ hợp phím Ctrl + Shift + H (hoặc Cmd + Shift + H trên máy Mac).
- Chọn màu sắc highlight phù hợp.
Lưu ý:
- Bạn có thể thay đổi màu sắc highlight bằng cách nhấp chuột phải vào vùng highlight và chọn “Font Color”.
- Nếu muốn xóa highlight, bạn chỉ cần chọn vùng highlight và nhấn tổ hợp phím Ctrl + Shift + H (hoặc Cmd + Shift + H trên máy Mac) một lần nữa.
3. Tạo vùng highlight với nhiều màu sắc
Bạn có thể tạo vùng highlight với nhiều màu sắc khác nhau để phân biệt các phần nội dung, giúp người đọc dễ dàng theo dõi và nắm bắt thông tin. Ví dụ:
- Highlight các ý chính bằng màu vàng.
- Highlight các thông tin quan trọng bằng màu xanh lá cây.
- Highlight các chú thích bằng màu hồng.
Bí kíp tạo vùng highlight ấn tượng
Lưu ý:
- Không nên sử dụng quá nhiều màu sắc highlight, sẽ khiến bài viết trở nên rối mắt và khó đọc.
- Sử dụng màu sắc highlight phù hợp với nội dung của bạn. Ví dụ: Màu vàng thường được sử dụng để highlight các ý chính, màu xanh lá cây thường được sử dụng để highlight các thông tin quan trọng.
- Nên sử dụng font chữ phù hợp với màu sắc highlight, để tạo sự hài hòa cho bài viết.
Ứng dụng của vùng highlight
Vùng highlight có nhiều ứng dụng trong việc tạo văn bản:
- Làm nổi bật các điểm quan trọng trong văn bản: Giúp người đọc dễ dàng nắm bắt thông tin chính.
- Phân biệt các phần nội dung: Tạo sự rõ ràng và dễ theo dõi cho bài viết.
- Tạo sự thu hút và ấn tượng cho bài viết: Thu hút sự chú ý của người đọc, giúp bài viết thêm sinh động.
Ví dụ:
- Khi viết bài báo cáo, bạn có thể highlight những điểm chính yếu để người đọc dễ dàng nắm bắt nội dung.
- Khi viết luận văn, bạn có thể highlight những luận điểm chính để người đọc dễ dàng theo dõi dòng suy luận của bạn.
- Khi viết bài giới thiệu sản phẩm, bạn có thể highlight những ưu điểm nổi bật của sản phẩm để thu hút khách hàng.
Tạo vùng highlight chuyên nghiệp: Một số lưu ý
- Sử dụng một cách hợp lý: Không nên lạm dụng highlight, chỉ nên highlight những thông tin thực sự quan trọng.
- Kết hợp với các hiệu ứng khác: Bạn có thể kết hợp highlight với các hiệu ứng khác như tô đậm, nghiêng, gạch chân, thay đổi kích thước font chữ… để tạo sự khác biệt và thu hút hơn.
- Tùy chỉnh theo nhu cầu: Bạn có thể tùy chỉnh màu sắc, độ dày của highlight theo nhu cầu của mình.
Kết luận
Tạo vùng highlight trong Word là một kỹ năng đơn giản nhưng cực kỳ hữu ích. Bằng cách sử dụng khéo léo, bạn có thể tạo ra những bài viết chuyên nghiệp, thu hút và dễ đọc hơn. Hãy thử áp dụng những bí kíp trên để nâng cao kỹ năng sử dụng Word của bạn và tạo ra những bài viết ấn tượng!