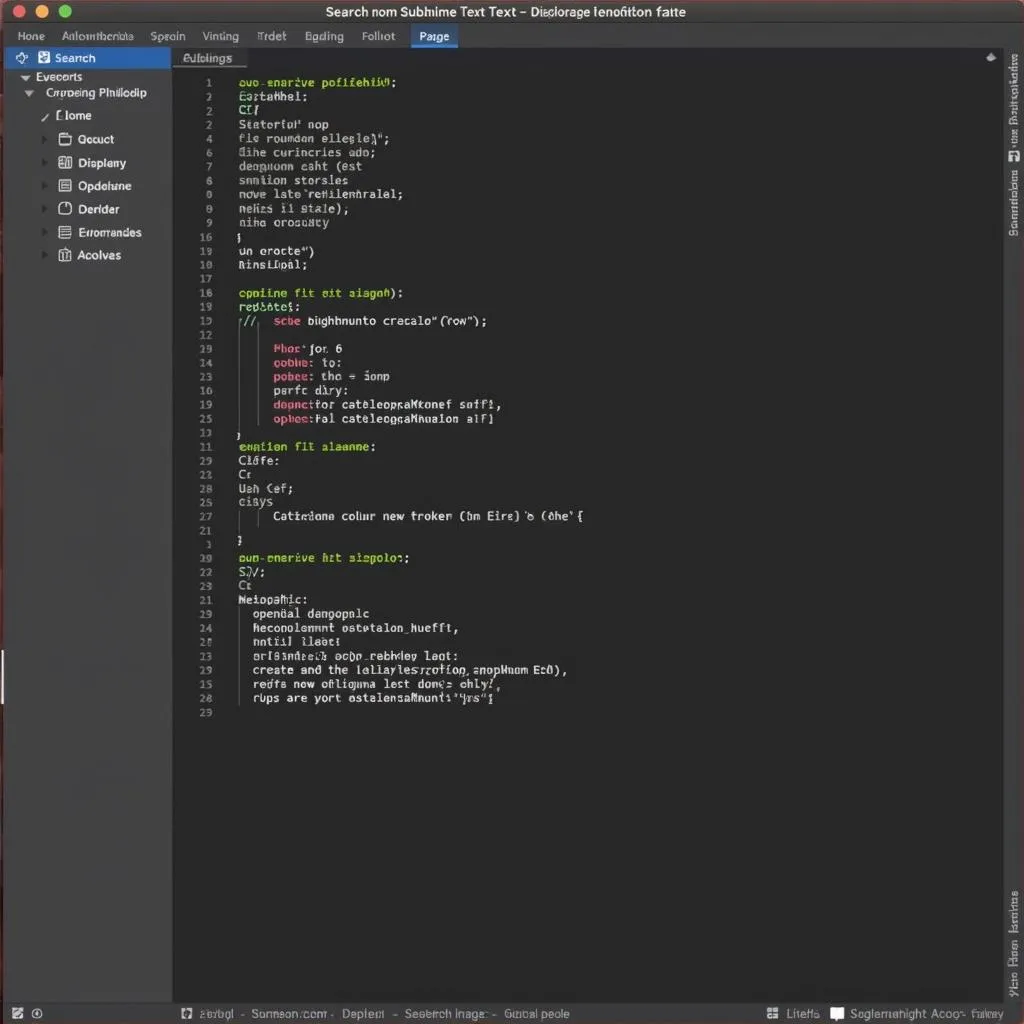Sublime Text, a favorite among developers, offers a sleek interface and powerful features. But did you know you can boost your workflow even further by highlighting files in the sidebar? This simple trick can save you precious time and reduce eye strain when navigating through your projects. Let’s explore how to unlock this handy feature and understand its benefits.
Understanding the Power of File Highlighting
Imagine this: you’re knee-deep in a complex project, juggling multiple files simultaneously. Searching for specific files can feel like finding a needle in a haystack. This is where file highlighting comes to the rescue. By visually marking files that meet certain criteria, you can instantly locate them within the sidebar, streamlining your workflow and keeping you in the coding zone.
Techniques for Highlighting Files in Sublime Text
There are several ways to highlight files in Sublime Text’s sidebar, each offering unique advantages depending on your needs:
1. Using Sublime Text’s Built-in Search Functionality
Sublime Text’s powerful search feature isn’t just for finding text within files – it can also highlight files in the sidebar. Follow these simple steps:
- Open the Search Bar: Press
Ctrl + P(Windows/Linux) orCmd + P(macOS). - Enter Your Search Term: Type the name or part of the name of the file you’re looking for.
- Witness the Magic: Sublime Text will instantly highlight all files in the sidebar that match your search term.
This method is incredibly useful for quickly finding specific files within your project.
2. Leveraging Plugins for Advanced Highlighting
For even more control and customization over file highlighting, consider exploring Sublime Text plugins. Here are a few popular options:
- Sidebar Enhancements: This plugin offers a plethora of sidebar customization options, including the ability to highlight files based on various criteria like file type, git status, and more.
- File Icons: While not strictly for highlighting, this plugin adds beautiful icons to your sidebar, making it easier to visually distinguish different file types and enhancing the overall aesthetics.
Plugins like these empower you to fine-tune your sidebar to match your specific workflow and preferences.
The Benefits of a Highlighted Workflow
Why should you care about highlighting files in the sidebar? Here’s how this seemingly small feature can make a big difference:
- Enhanced Efficiency: Quickly locate the files you need without wasting time scrolling or manually searching.
- Improved Focus: Reduce distractions and stay focused on your coding by keeping important files visually accessible.
- Reduced Cognitive Load: Free up mental resources by offloading the burden of remembering file locations to visual cues.
By implementing file highlighting in your Sublime Text workflow, you’re essentially giving your productivity a significant boost.
Conclusion: A Small Change for a Major Impact
Highlighting files in the Sublime Text sidebar might seem like a minor tweak, but its impact on your workflow can be substantial. Whether you’re using the built-in search functionality or harnessing the power of plugins, this simple technique can save you time, improve your focus, and make your coding sessions more enjoyable. So go ahead, give it a try, and experience the difference a highlighted workflow can make!
FAQ
1. Do I need to install any plugins to highlight files in Sublime Text?
No, Sublime Text’s built-in search functionality allows you to highlight files based on your search query.
2. Can I highlight files based on criteria other than file name?
Yes, plugins like Sidebar Enhancements offer more advanced highlighting options based on file type, git status, and more.
3. Are there any performance implications to using file highlighting?
Generally, no. File highlighting features are lightweight and shouldn’t noticeably impact Sublime Text’s performance.
4. Can I customize the appearance of highlighted files?
Yes, Sublime Text offers various themes and customization options, allowing you to change the appearance of highlighted files to your liking.
5. Are there any other tips for improving my workflow in Sublime Text?
Explore Sublime Text’s extensive keyboard shortcuts, experiment with different plugins, and customize the editor’s settings to suit your preferences.
Need Help? We’re Here for You!
Have any questions about Sublime Text or need help with your coding projects? Don’t hesitate to reach out! Contact us at:
Phone: 0372999996
Email: [email protected]
Address: 236 Cầu Giấy, Hà Nội.
Our dedicated customer support team is available 24/7 to assist you.