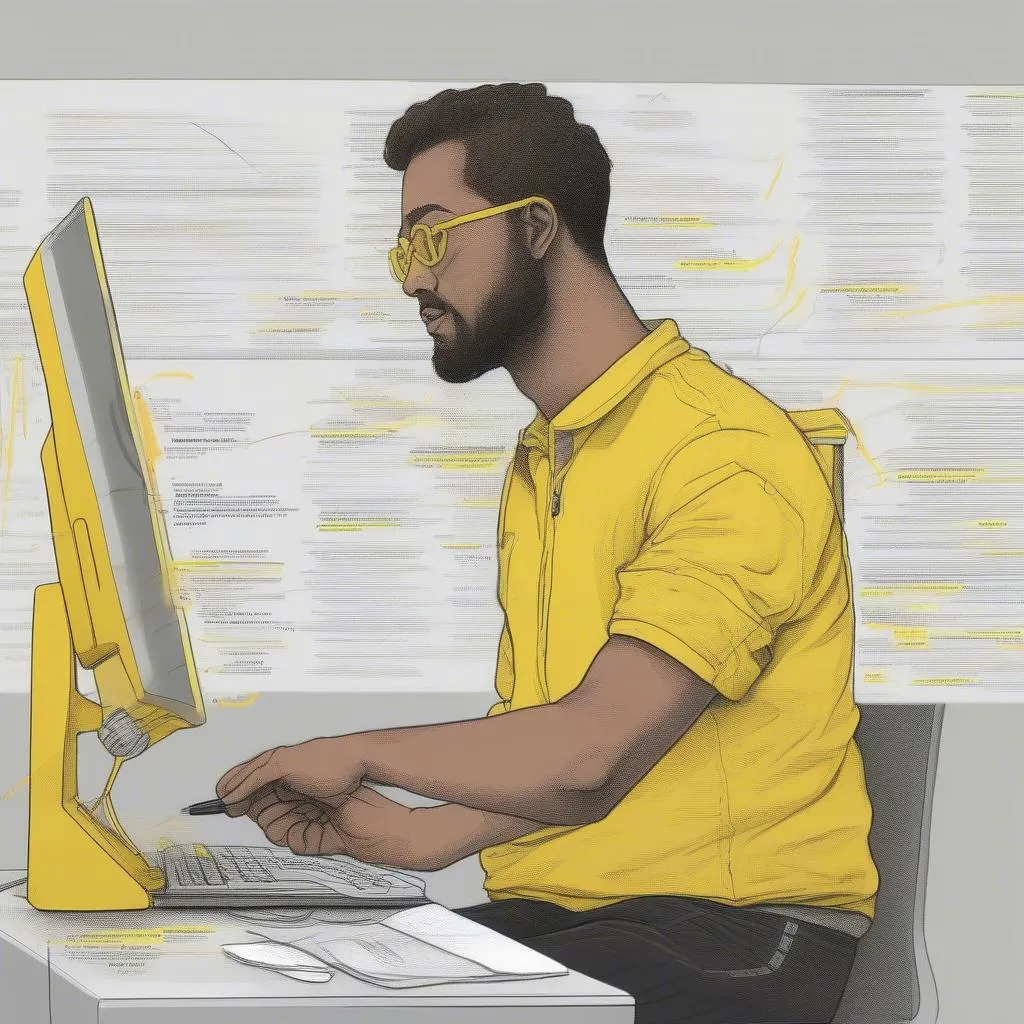Bạn có bao giờ gặp phải tình huống khi sử dụng PowerPoint, bạn muốn tô sáng văn bản nhưng màu sắc lại bị mờ đi, thậm chí chuyển sang màu xám nhạt? 😥 Cảm giác như mọi nỗ lực của bạn bị “bỏ qua” bởi màu sắc chẳng thể nổi bật. Điều này thực sự khiến bạn bực bội, đúng không?
Hãy cùng Bóng Đá GOXPLORE tìm hiểu về nguyên nhân khiến màu sắc tô sáng văn bản trong PowerPoint bị mờ và những cách khắc phục hiệu quả nhất.
Bí mật về màu sắc tô sáng văn bản
Thực tế, PowerPoint cung cấp rất nhiều tính năng tô sáng văn bản, bao gồm:
- Highlight: Tạo vùng tô sáng màu cho văn bản, giúp bạn dễ dàng nhận diện những nội dung quan trọng.
- Text Fill: Thay đổi màu nền cho văn bản, tạo sự nổi bật và thu hút sự chú ý của người xem.
Tuy nhiên, đôi khi màu sắc tô sáng văn bản lại bị mờ đi, khiến chúng ta cảm thấy khó chịu và không đạt được hiệu quả mong muốn. Vậy nguyên nhân là gì?
Những nguyên nhân khiến màu sắc tô sáng văn bản bị mờ
Có một số nguyên nhân khiến màu sắc tô sáng văn bản bị mờ, bao gồm:
- Màu sắc nền: Khi màu sắc nền của slide quá sáng hoặc tương đồng với màu sắc tô sáng, màu sắc tô sáng sẽ bị mờ đi, không thể hiện rõ.
- Độ trong suốt: Nếu bạn vô tình cài đặt độ trong suốt (Transparency) cho màu sắc tô sáng, nó sẽ bị mờ đi.
- Chế độ hiển thị: Một số chế độ hiển thị, chẳng hạn như chế độ “Black and White” hoặc “Grayscale” cũng có thể khiến màu sắc tô sáng bị mờ.
- Thiết lập trình chiếu: Bạn có thể đã vô tình cài đặt chế độ trình chiếu với độ tương phản thấp, khiến màu sắc tô sáng bị mờ.
Cách khắc phục màu sắc tô sáng văn bản bị mờ
Để khắc phục tình trạng này, bạn có thể thử những cách sau:
1. Thay đổi màu sắc nền slide
Hãy thử thay đổi màu sắc nền slide sang một màu tối hơn hoặc tương phản với màu sắc tô sáng.
Ví dụ: Nếu bạn đang sử dụng màu tô sáng vàng, hãy thử đổi màu nền slide sang màu xanh hoặc màu tím để tạo sự tương phản rõ ràng hơn.
2. Kiểm tra độ trong suốt
Hãy chắc chắn rằng bạn không cài đặt độ trong suốt cho màu sắc tô sáng. Để kiểm tra, bạn có thể vào mục Format > Shape Fill > Transparency.
Nếu độ trong suốt đã được cài đặt, hãy điều chỉnh lại về 0% để màu sắc tô sáng trở nên rõ ràng hơn.
3. Thay đổi chế độ hiển thị
Hãy thử chuyển sang chế độ hiển thị “Color” hoặc “Presentation” để xem màu sắc tô sáng có trở nên rõ ràng hơn hay không.
4. Kiểm tra thiết lập trình chiếu
Trong mục Slide Show > Set Up Show, hãy kiểm tra các thiết lập trình chiếu, đặc biệt là độ tương phản. Nếu độ tương phản quá thấp, hãy điều chỉnh lại để màu sắc tô sáng được hiển thị rõ ràng hơn.
Chuyên gia tư vấn: Ông Nguyễn Văn A – Giám đốc Trung tâm đào tạo PowerPoint Việt Nam
Theo ông Nguyễn Văn A – Giám đốc Trung tâm đào tạo PowerPoint Việt Nam: “Màu sắc là yếu tố quan trọng trong thiết kế slide PowerPoint. Việc sử dụng màu sắc hiệu quả giúp bạn tạo ra những bài thuyết trình ấn tượng và thu hút sự chú ý của người xem. Tuy nhiên, việc sử dụng màu sắc tô sáng văn bản một cách khéo léo là điều cần lưu ý. Không nên sử dụng quá nhiều màu sắc tô sáng, tránh gây rối mắt và khó chịu cho người xem.”
Gợi ý các câu hỏi thường gặp
- Làm sao để biết màu sắc tô sáng nào phù hợp với màu sắc nền slide?
Hãy thử phối hợp các màu sắc tương phản để tạo sự nổi bật cho màu sắc tô sáng. Ví dụ: màu vàng và xanh, màu đỏ và xanh lá cây…
- Làm sao để tô sáng văn bản một cách hiệu quả?
Hãy sử dụng màu sắc tô sáng một cách tiết chế, chỉ tô sáng những nội dung quan trọng nhất để tránh gây rối mắt và khó chịu cho người xem.
- Làm sao để tạo hiệu ứng tô sáng độc đáo?
Bạn có thể thử sử dụng các hiệu ứng tô sáng khác nhau, chẳng hạn như hiệu ứng gradient, hiệu ứng bóng đổ… để tạo sự độc đáo cho slide của mình.
Kết luận
Việc màu sắc tô sáng văn bản trong PowerPoint bị mờ đi có thể do nhiều nguyên nhân khác nhau, nhưng bạn hoàn toàn có thể khắc phục bằng cách thay đổi màu sắc nền, kiểm tra độ trong suốt, thay đổi chế độ hiển thị hoặc kiểm tra thiết lập trình chiếu.
Hãy thử áp dụng những cách khắc phục trên để tạo ra những bài thuyết trình chuyên nghiệp và thu hút sự chú ý của người xem!
Hãy chia sẻ với Bóng Đá GOXPLORE những kinh nghiệm sử dụng PowerPoint của bạn! Bạn đã gặp phải vấn đề gì khi sử dụng PowerPoint?