“Làm sao để thuyết trình PowerPoint thu hút, dễ hiểu, lại còn ấn tượng? Bí mật nằm ở chữ ‘nổi bật’!”. Chắc hẳn bạn cũng từng lâm vào trường hợp phải thuyết trình những bài thuyết trình nhàm chán, đầy chữ, khiến người nghe chóng mặt. Đừng lo, hôm nay chúng ta sẽ cùng tìm hiểu một bí mật “lão làng” của PowerPoint 2016 – cách làm nổi bật văn bản!
Làm nổi bật văn bản trong PowerPoint 2016: Chuyện nhỏ!
1. Nắm vững các cách cơ bản để làm nổi bật văn bản
Cách 1: Thay đổi màu sắc:
- Bí mật: Sử dụng màu sắc tương phản để tạo điểm nhấn cho văn bản. Ví dụ, nếu nền slide màu trắng thì chọn màu chữ đen, hoặc ngược lại.
- Lưu ý: Nên chọn màu sắc phù hợp với nội dung và chủ đề của bài thuyết trình, tránh sử dụng quá nhiều màu sắc sặc sỡ khiến người xem rối mắt.
- Ví dụ: Bạn có thể sử dụng màu đỏ để nhấn mạnh những thông tin quan trọng, màu xanh lá cây cho những phần giải thích và màu xanh dương cho những phần kết luận.
Cách 2: Chọn font chữ phù hợp:
- Bí mật: Font chữ cũng là một yếu tố quan trọng giúp làm nổi bật văn bản. Chọn font chữ rõ ràng, dễ đọc và phù hợp với nội dung bài thuyết trình.
- Lưu ý: Tránh sử dụng font chữ quá cầu kỳ, khó đọc, hoặc sử dụng quá nhiều font chữ khác nhau trong cùng một slide.
- Ví dụ: Font chữ Arial, Times New Roman, Calibri, Tahoma là những lựa chọn phổ biến cho các bài thuyết trình.
Cách 3: Thay đổi kích thước:
- Bí mật: Tăng kích thước font chữ cho những đoạn văn bản quan trọng để thu hút sự chú ý của người xem.
- Lưu ý: Nên cân bằng kích thước font chữ với kích thước slide và khoảng cách giữa các dòng chữ.
- Ví dụ: Tăng kích thước font chữ tiêu đề lên gấp đôi so với font chữ nội dung.
2. Sử dụng hiệu ứng để làm nổi bật văn bản
Cách 1: Hiệu ứng tô sáng (Highlight):
- Bí mật: Tô sáng một phần văn bản để nhấn mạnh điểm chính trong bài thuyết trình.
- Lưu ý: Không nên tô sáng quá nhiều nội dung, chỉ nên dùng cho những điểm quan trọng nhất.
- Cách thực hiện: Chọn phần văn bản cần tô sáng, nhấn chuột phải chọn “Format” -> “Text Effects” -> “Glow” -> Chọn màu sắc và cường độ tô sáng.
Cách 2: Hiệu ứng bóng đổ (Shadow):
- Bí mật: Tạo hiệu ứng bóng đổ cho văn bản để tạo chiều sâu và ấn tượng.
- Lưu ý: Chọn màu sắc và cường độ bóng đổ phù hợp với màu nền của slide.
- Cách thực hiện: Chọn phần văn bản cần tạo bóng đổ, nhấn chuột phải chọn “Format” -> “Text Effects” -> “Shadow” -> Chọn màu sắc và cường độ bóng đổ.
3. Kết hợp các cách làm nổi bật văn bản
Bí mật: Kết hợp các cách làm nổi bật văn bản để tạo ra hiệu quả tối ưu. Ví dụ, bạn có thể sử dụng màu sắc tương phản, font chữ phù hợp và hiệu ứng bóng đổ để làm nổi bật tiêu đề của bài thuyết trình.
Kêu gọi hành động
Muốn thuyết trình “đỉnh cao” hơn? Liên hệ ngay với Bóng Đá GOXPLORE qua Hotline: 0372930393 hoặc đến trực tiếp địa chỉ: 355 Nguyễn Trãi, Hà Nội. Chúng tôi có đội ngũ chuyên viên tư vấn 24/7 sẵn sàng hỗ trợ bạn!
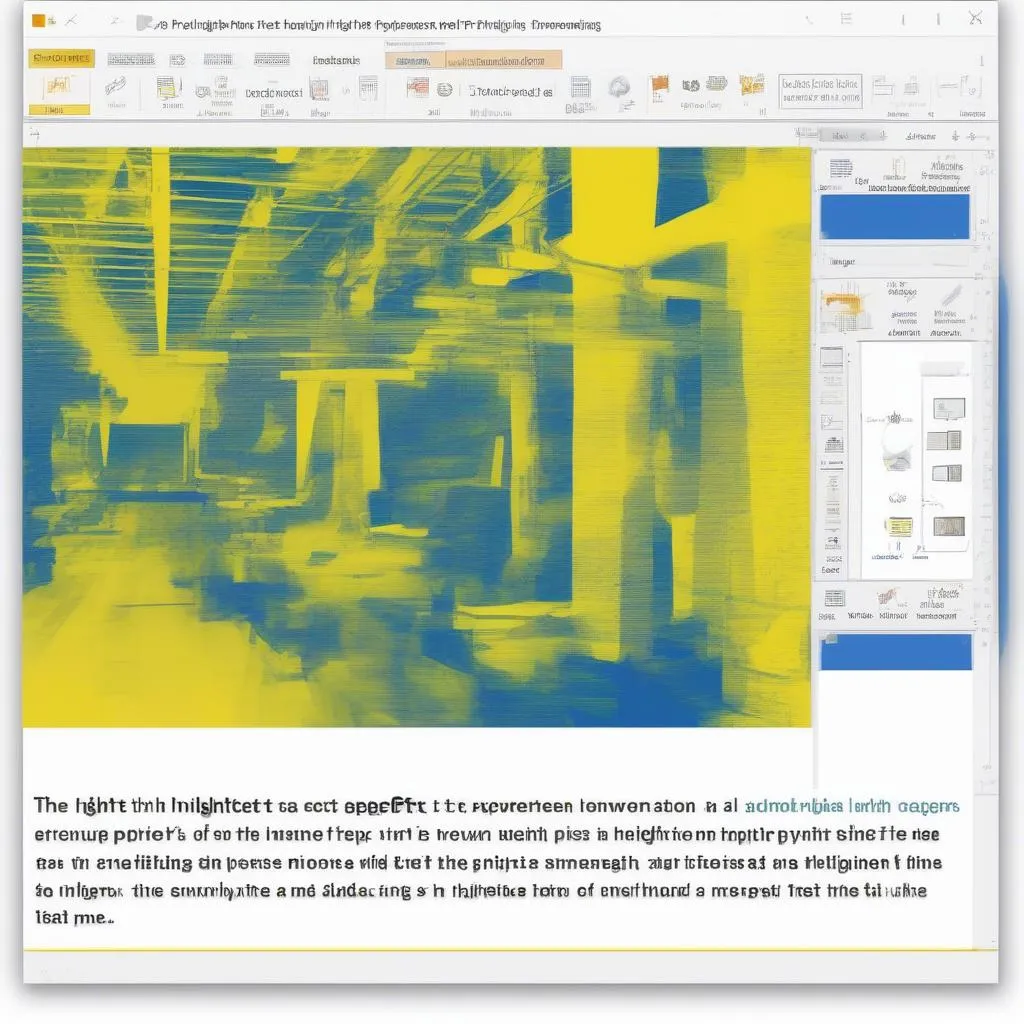 Cách sử dụng highlight để làm nổi bật văn bản trong PowerPoint 2016
Cách sử dụng highlight để làm nổi bật văn bản trong PowerPoint 2016
Các câu hỏi thường gặp
1. Làm cách nào để tạo hiệu ứng chuyển động cho văn bản trong PowerPoint 2016?
Bạn có thể sử dụng tính năng “Animation” trong PowerPoint 2016 để tạo hiệu ứng chuyển động cho văn bản. Ví dụ, bạn có thể tạo hiệu ứng “Fly In” để văn bản bay vào từ bên trái hoặc bên phải.
2. Làm sao để tạo hiệu ứng âm thanh cho văn bản trong PowerPoint 2016?
Bạn có thể thêm hiệu ứng âm thanh cho văn bản bằng cách sử dụng tính năng “Sound” trong PowerPoint 2016. Bạn có thể chọn các hiệu ứng âm thanh có sẵn trong PowerPoint hoặc tự tải những hiệu ứng âm thanh từ internet.
3. Có cách nào để thay đổi màu sắc nền của văn bản trong PowerPoint 2016?
Bạn có thể thay đổi màu sắc nền của văn bản bằng cách sử dụng tính năng “Format” -> “Text Effects” -> “Fill” -> Chọn màu sắc nền mong muốn.
4. Làm thế nào để tạo hiệu ứng 3D cho văn bản trong PowerPoint 2016?
Bạn có thể tạo hiệu ứng 3D cho văn bản bằng cách sử dụng tính năng “Format” -> “Text Effects” -> “3-D Rotation” -> Chọn kiểu hiệu ứng và góc xoay mong muốn.
5. Làm thế nào để thiết kế một slide PowerPoint chuyên nghiệp?
Bạn có thể tìm hiểu thêm những bí mật thiết kế slide PowerPoint chuyên nghiệp tại website Bóng Đá GOXPLORE! Chúng tôi có hàng loạt bài viết hướng dẫn, chia sẻ kinh nghiệm thiết kế PowerPoint từ chuyên gia.
Hãy thử áp dụng những bí mật này để tạo ra những bài thuyết trình thật ấn tượng, thu hút mọi ánh nhìn!