Việc highlight text là một thao tác quen thuộc khi đọc tài liệu PDF, giúp bạn dễ dàng đánh dấu và ghi nhớ những thông tin quan trọng. Vậy làm thế nào để phim tắt highlight text trong Foxit Reader một cách nhanh chóng và hiệu quả? Bài viết này sẽ hướng dẫn bạn chi tiết từng bước thực hiện, cùng với những mẹo nhỏ giúp bạn tối ưu hóa việc sử dụng tính năng hữu ích này.
Tìm Hiểu Về Highlight Text Trong Foxit Reader
Trước khi tìm hiểu cách phim tắt, chúng ta hãy cùng điểm qua một số lợi ích khi sử dụng tính năng highlight text:
- Nâng cao khả năng ghi nhớ: Việc đánh dấu những đoạn văn bản quan trọng bằng màu sắc nổi bật giúp bạn dễ dàng ghi nhớ thông tin hơn so với việc đọc lướt qua.
- Tiết kiệm thời gian tìm kiếm: Khi cần xem lại thông tin, bạn có thể nhanh chóng tìm đến những đoạn đã được highlight mà không cần đọc lại toàn bộ văn bản.
- Hỗ trợ quá trình học tập và làm việc: Highlight text giúp bạn dễ dàng tổng hợp, phân tích và ghi nhớ nội dung tài liệu, đặc biệt là khi nghiên cứu tài liệu học tập hoặc làm việc với các báo cáo, hợp đồng phức tạp.
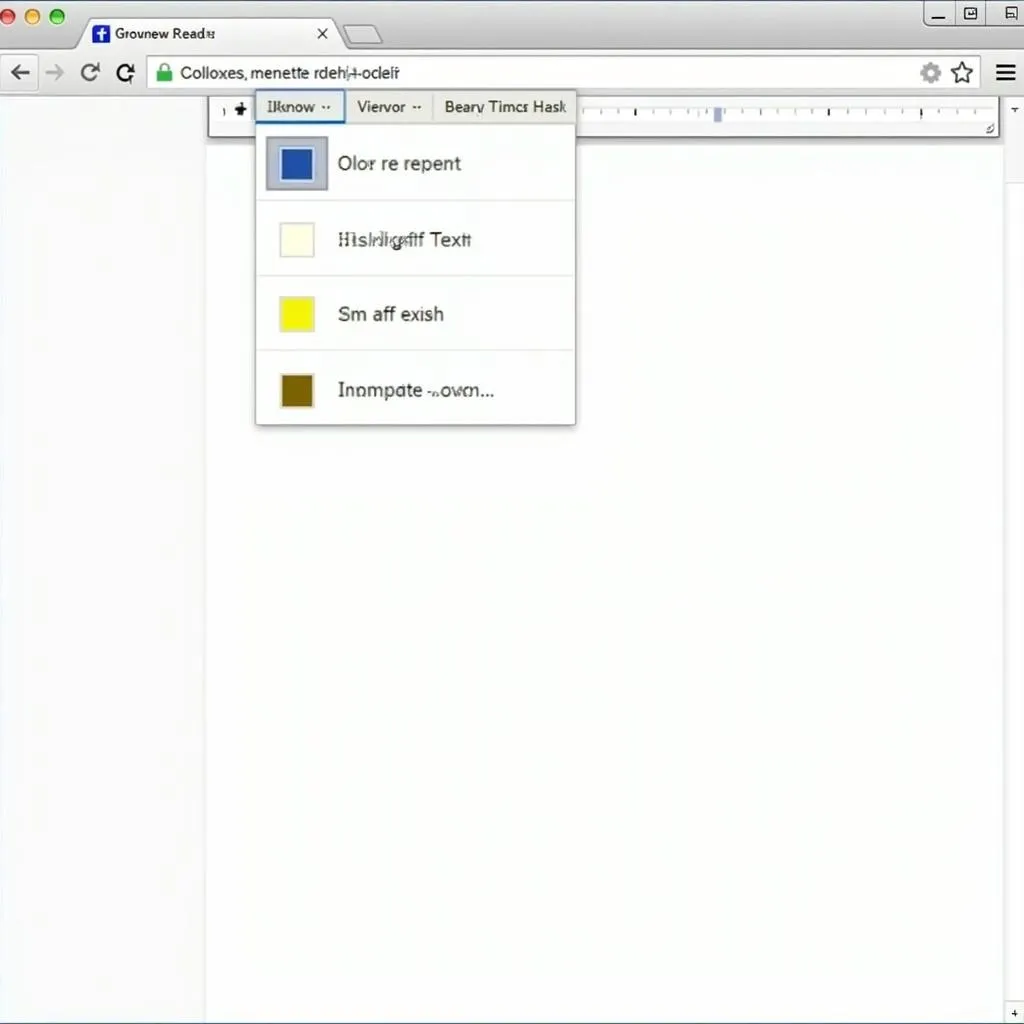 Tính Năng Highlight Text Trong Foxit Reader
Tính Năng Highlight Text Trong Foxit Reader
Hướng Dẫn Phim Tắt Highlight Text Trong Foxit Reader
Foxit Reader cung cấp cho bạn nhiều cách để highlight text, bao gồm cả việc sử dụng phím tắt. Dưới đây là hướng dẫn chi tiết:
Cách 1: Sử dụng phím tắt mặc định:
- Chọn đoạn văn bản bạn muốn highlight bằng chuột.
- Nhấn tổ hợp phím Ctrl + H.
- Đoạn văn bản đã chọn sẽ được highlight bằng màu vàng mặc định.
Cách 2: Tùy chỉnh phím tắt highlight text:
- Vào File > Preferences.
- Chọn General > Keyboard Shortcuts.
- Trong ô tìm kiếm, nhập “Highlight Text”.
- Click vào dòng “Highlight Text”.
- Nhấn tổ hợp phím tắt mới mà bạn muốn sử dụng.
- Click OK để lưu thay đổi.
Mẹo Sử Dụng Tính Năng Highlight Text Hiệu Quả
Để tận dụng tối đa tính năng highlight text, bạn có thể áp dụng một số mẹo nhỏ sau:
- Sử dụng nhiều màu sắc: Thay vì chỉ sử dụng một màu duy nhất, bạn có thể sử dụng nhiều màu sắc khác nhau để phân loại các thông tin quan trọng theo từng chủ đề.
- Kết hợp với các công cụ ghi chú khác: Bạn có thể kết hợp highlight text với các công cụ ghi chú khác của Foxit Reader như thêm ghi chú, comment, vẽ hình… để làm rõ ý nghĩa của đoạn văn bản.
- Tạo bookmark cho những trang quan trọng: Ngoài việc highlight text, bạn có thể tạo bookmark cho những trang quan trọng để dễ dàng tìm kiếm và xem lại sau này.
Kết Luận
Hy vọng bài viết đã giúp bạn hiểu rõ cách phim tắt highlight text trong Foxit Reader cũng như một số mẹo nhỏ để sử dụng tính năng này một cách hiệu quả. Việc thành thạo các phím tắt sẽ giúp bạn tiết kiệm thời gian và nâng cao hiệu suất làm việc với tài liệu PDF.
FAQ
1. Tôi có thể thay đổi màu sắc highlight text mặc định không?
Có, bạn có thể thay đổi màu sắc highlight text mặc định trong phần cài đặt của Foxit Reader.
2. Tôi có thể tìm kiếm tất cả các đoạn văn bản đã highlight trong tài liệu không?
Có, Foxit Reader cung cấp tính năng tìm kiếm theo nội dung highlight.
3. Tôi có thể highlight text trên điện thoại hoặc máy tính bảng bằng Foxit Reader không?
Có, bạn có thể highlight text trên các thiết bị di động bằng ứng dụng Foxit Reader.
Bạn Cần Hỗ Trợ?
Liên hệ ngay với chúng tôi:
- Số Điện Thoại: 0372999996
- Email: [email protected]
- Địa chỉ: 236 Cầu Giấy, Hà Nội.