“Làm sao để tìm kiếm thông tin trong bảng tính Excel nhanh chóng?” – Câu hỏi này chắc hẳn đã làm “nóng đầu” nhiều người, nhất là những anh em “mê” Excel. Đừng lo, hôm nay mình sẽ chia sẻ một bí kíp “nhỏ mà có võ” giúp bạn “lướt” qua hàng ngàn dữ liệu một cách dễ dàng: Macro Excel Highlight Row.
Bí Kíp “Làm Nổi Bật” Dòng Trong Bảng Tính Excel
Bạn đã từng tốn hàng giờ để tìm kiếm một dòng cụ thể trong bảng tính Excel? Hay bạn muốn “nhìn thấy” ngay lập tức dòng dữ liệu quan trọng mà không phải mất công “lần mò”? Macro Excel Highlight Row chính là “cứu cánh” cho bạn!
1. Macro Excel Highlight Row Là Gì?
Macro Excel Highlight Row là một đoạn code nhỏ được viết bằng ngôn ngữ VBA (Visual Basic for Applications) giúp bạn tự động tô màu, làm nổi bật dòng dữ liệu thỏa mãn điều kiện nhất định.
2. Cách Sử Dụng Macro Excel Highlight Row Hiệu Quả
Bước 1: Mở bảng tính Excel cần tô màu dòng.
Bước 2: Vào tab “Developer” (nếu tab “Developer” chưa hiển thị, bạn vào “File” > “Options” > “Customize Ribbon” > tích chọn “Developer”).
Bước 3: Nhấn “Record Macro”.
Bước 4: Nhập tên Macro (ví dụ: “HighlightRow”) và nhấn “OK”.
Bước 5: Chọn dòng dữ liệu muốn tô màu (ví dụ: dòng có giá trị lớn hơn 100) và nhấn “Format” > “Fill Color” > chọn màu tô.
Bước 6: Nhấn “Stop Recording”.
Bước 7: Nhấn “Alt” + “F8” > chọn Macro “HighlightRow” > nhấn “Run”.
3. Ứng Dụng Macro Excel Highlight Row Trong Thực Tế
-
“Bác sĩ” Nguyễn Văn Minh, chuyên gia về phân tích dữ liệu, chia sẻ: “Macro Excel Highlight Row là công cụ hữu ích giúp tôi nhanh chóng xác định các dòng dữ liệu bất thường trong bảng kê khai thu chi.”
-
Sử dụng Macro Excel Highlight Row, anh Phan Văn Hiếu, nhân viên kinh doanh, đã “cứu” được hàng giờ mỗi ngày bằng cách “highlight” các dòng khách hàng tiềm năng.
-
Cô Lê Thị Thu, kế toán trưởng, chia sẻ: “Macro Excel Highlight Row giúp tôi “tìm kiếm” nhanh chóng các dòng có vấn đề trong bảng báo cáo, nâng cao hiệu quả kiểm tra dữ liệu.”
4. Lưu Ý Khi Sử Dụng Macro Excel Highlight Row
-
Macro Excel Highlight Row được thiết kế riêng cho bảng tính cụ thể, nên khi sao chép sang bảng tính khác cần “cập nhật” lại code để phù hợp.
-
Macro Excel Highlight Row có thể làm chậm hiệu năng của bảng tính nếu code quá phức tạp.
5. Câu Hỏi Thường Gặp Về Macro Excel Highlight Row
1. Làm sao để thêm màu nền cho dòng dữ liệu theo điều kiện cụ thể?
Đáp án:
- Sử dụng công thức
IFhoặcANDđể tạo điều kiện lọc. - Chèn code VBA vào Macro để tô màu nền cho dòng thỏa mãn điều kiện.
2. Có thể tự động tô màu dòng dữ liệu khi nhập dữ liệu mới vào bảng tính không?
Đáp án:
- Sử dụng sự kiện “Worksheet_Change” trong VBA để tự động thực thi Macro Highlight Row.
3. Làm sao để xóa hết màu nền của tất cả các dòng trong bảng tính?
Đáp án:
- Sử dụng vòng lặp
For Eachtrong VBA để duyệt qua từng dòng và xóa màu nền.
6. Bí Kíp Tâm Linh: “Chọn Màu Sắc” Cho Dòng Dữ Liệu
Trong tâm linh Việt, màu sắc mang ý nghĩa riêng biệt:
- Màu đỏ tượng trưng cho may mắn, thịnh vượng.
- Màu xanh lá cây tượng trưng cho sự phát triển, hòa hợp.
- Màu vàng tượng trưng cho sự thịnh vượng, giàu sang.
Chọn màu sắc phù hợp với mục đích sử dụng:
- Tô màu đỏ cho dòng dữ liệu cần lưu ý, nhắc nhở.
- Tô màu xanh lá cây cho dòng dữ liệu có kết quả tích cực.
- Tô màu vàng cho dòng dữ liệu quan trọng, cần chú ý.
7. Kết Luận: Tăng Tốc Hiệu Quả Làm Việc Với Macro Excel Highlight Row
Macro Excel Highlight Row là “trợ thủ đắc lực” giúp bạn chinh phục bảng tính Excel một cách nhanh chóng và hiệu quả. Hãy thử áp dụng bí kíp này và cảm nhận sự khác biệt!

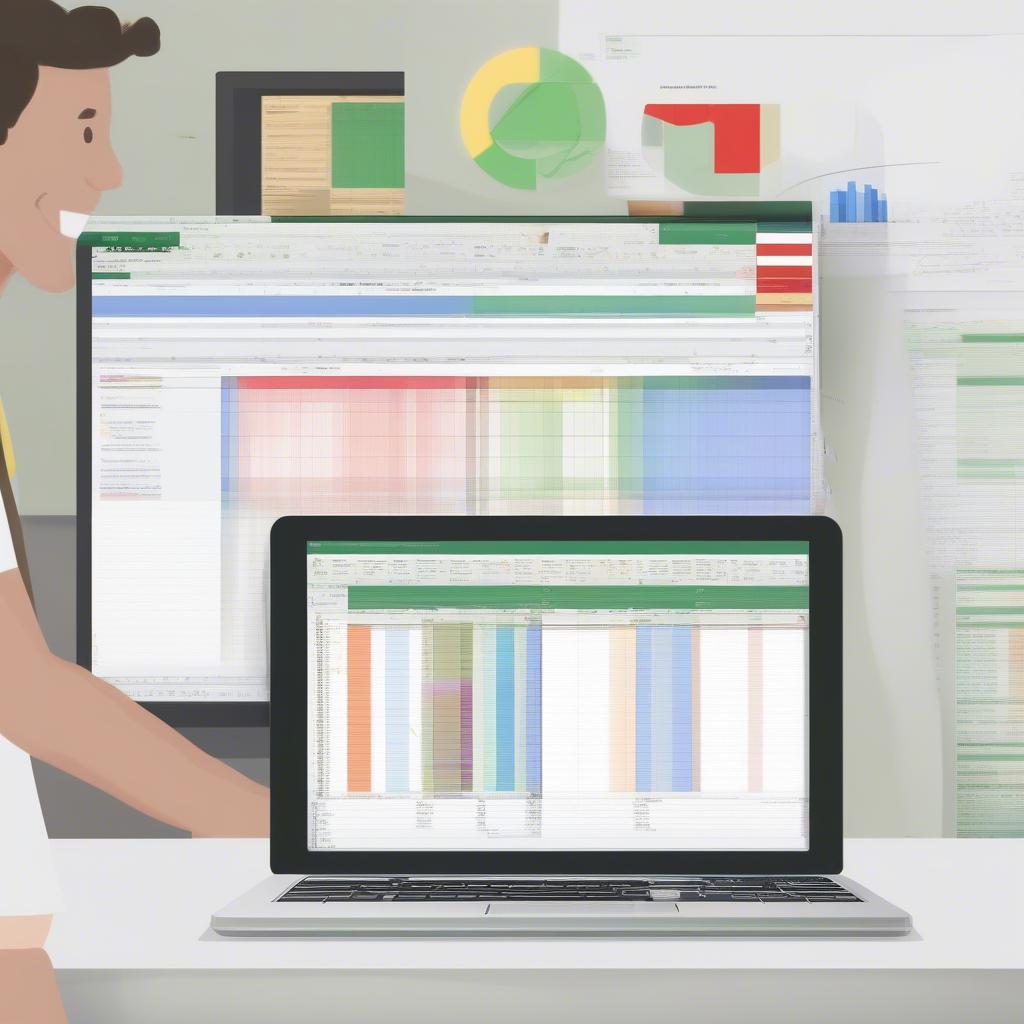
Hãy chia sẻ kinh nghiệm sử dụng Macro Excel Highlight Row của bạn với chúng tôi bằng cách để lại bình luận bên dưới!