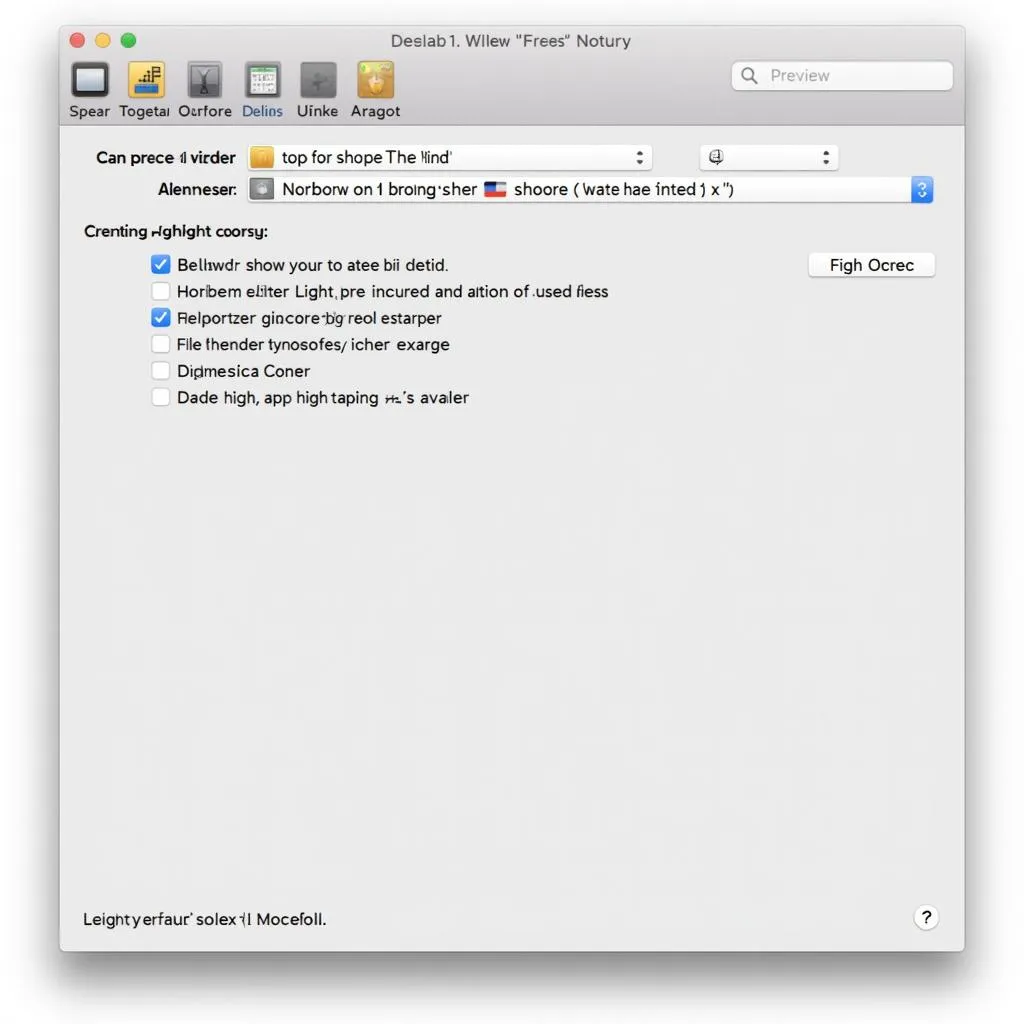Highlight hình ảnh trên máy Mac là một kỹ năng cơ bản mà bất kỳ người dùng nào cũng nên biết, đặc biệt là khi bạn thường xuyên làm việc với tài liệu, hình ảnh và muốn chia sẻ thông tin một cách rõ ràng, dễ hiểu. Với Mac Preview, bạn có thể dễ dàng highlight những phần quan trọng trong ảnh, thêm ghi chú, chữ ký và nhiều hơn thế nữa, tất cả đều được tích hợp sẵn trong hệ điều hành macOS.
Khám phá Tính năng Highlight của Mac Preview
Mac Preview không chỉ đơn thuần là một trình xem ảnh, nó còn là một công cụ chỉnh sửa ảnh mạnh mẽ với nhiều tính năng hữu ích, bao gồm cả highlight.
Lợi ích của việc sử dụng Highlight trong Mac Preview:
- Nhanh chóng và dễ dàng: Giao diện trực quan của Preview giúp bạn dễ dàng tìm thấy và sử dụng công cụ highlight chỉ với vài cú click chuột.
- Tiết kiệm thời gian: Thay vì sử dụng nhiều ứng dụng khác nhau, bạn có thể xem, highlight và chỉnh sửa ảnh ngay trong Preview.
- Miễn phí và tiện lợi: Preview được tích hợp sẵn trên mọi máy Mac, bạn không cần phải tải xuống hay cài đặt thêm bất kỳ phần mềm nào.
Hướng dẫn Highlight Hình ảnh trên Mac Preview
Dưới đây là hướng dẫn chi tiết từng bước giúp bạn highlight hình ảnh trên Mac Preview:
- Mở hình ảnh: Mở hình ảnh bạn muốn highlight bằng ứng dụng Preview.
- Truy cập thanh công cụ Markup: Nhấn vào biểu tượng hình hộp bút chì trên thanh công cụ.
- Chọn công cụ Highlight: Nhấn vào biểu tượng highlight (hình chữ nhật nét đứt) trên thanh công cụ Markup.
- Tùy chỉnh màu sắc và độ dày: Chọn màu sắc và độ dày mong muốn cho nét highlight từ bảng tùy chọn.
- Bắt đầu highlight: Kéo chuột trên vùng ảnh bạn muốn highlight.
- Lưu thay đổi: Sau khi hoàn thành, nhấn Command + S hoặc vào File > Save để lưu thay đổi.
Mẹo và Thủ thuật Highlight Hiệu quả với Mac Preview
Để sử dụng highlight hiệu quả hơn, bạn có thể tham khảo một số mẹo sau:
- Sử dụng phím tắt: Nhấn giữ phím Shift khi highlight để tạo đường thẳng.
- Thay đổi kích thước vùng highlight: Nhấn giữ phím Option sau khi highlight để thay đổi kích thước vùng highlight.
- Xóa vùng highlight: Chọn vùng highlight cần xóa và nhấn phím Delete.
- Thêm ghi chú vào vùng highlight: Nhấn đúp chuột vào vùng highlight để thêm ghi chú.
Ứng dụng Highlight Hình ảnh trong Công việc và Cuộc sống
Highlight hình ảnh không chỉ giúp bạn làm nổi bật thông tin quan trọng mà còn có thể ứng dụng trong nhiều trường hợp khác nhau:
- Công việc: Highlight hợp đồng, báo cáo, tài liệu để thu hút sự chú ý vào những thông tin quan trọng.
- Giáo dục: Highlight bài giảng, slide thuyết trình, sách giáo khoa để ghi nhớ thông tin dễ dàng hơn.
- Chia sẻ: Highlight ảnh chụp màn hình, hình ảnh hướng dẫn để người khác dễ dàng nắm bắt thông tin.
- Cá nhân: Highlight ảnh gia đình, ảnh du lịch để lưu giữ kỷ niệm đáng nhớ.
Kết luận
Highlight hình ảnh trên Mac Preview là một kỹ năng đơn giản nhưng vô cùng hữu ích. Bằng cách làm chủ kỹ thuật này, bạn có thể nâng cao hiệu quả làm việc, học tập và chia sẻ thông tin một cách chuyên nghiệp hơn.
Câu hỏi thường gặp
- Tôi có thể thay đổi màu sắc của vùng highlight sau khi đã tạo?
Có, bạn có thể chọn vùng highlight và chọn màu mới từ bảng tùy chọn. - Làm cách nào để xóa hoàn toàn vùng highlight?
Chọn vùng highlight và nhấn phím Delete. - Tôi có thể highlight nhiều vùng trên cùng một hình ảnh không?
Có, bạn có thể highlight nhiều vùng bằng cách lặp lại các bước highlight. - Tôi có thể thêm ghi chú vào vùng highlight không?
Có, nhấn đúp chuột vào vùng highlight để thêm ghi chú. - Thay đổi được độ trong suốt của vùng highlight không?
Hiện tại, Mac Preview chưa hỗ trợ thay đổi độ trong suốt của vùng highlight.
Bạn cần hỗ trợ?
Liên hệ với chúng tôi:
- Số Điện Thoại: 0372999996
- Email: [email protected]
- Địa chỉ: 236 Cầu Giấy, Hà Nội.
Chúng tôi có đội ngũ chăm sóc khách hàng 24/7 sẵn sàng hỗ trợ bạn!