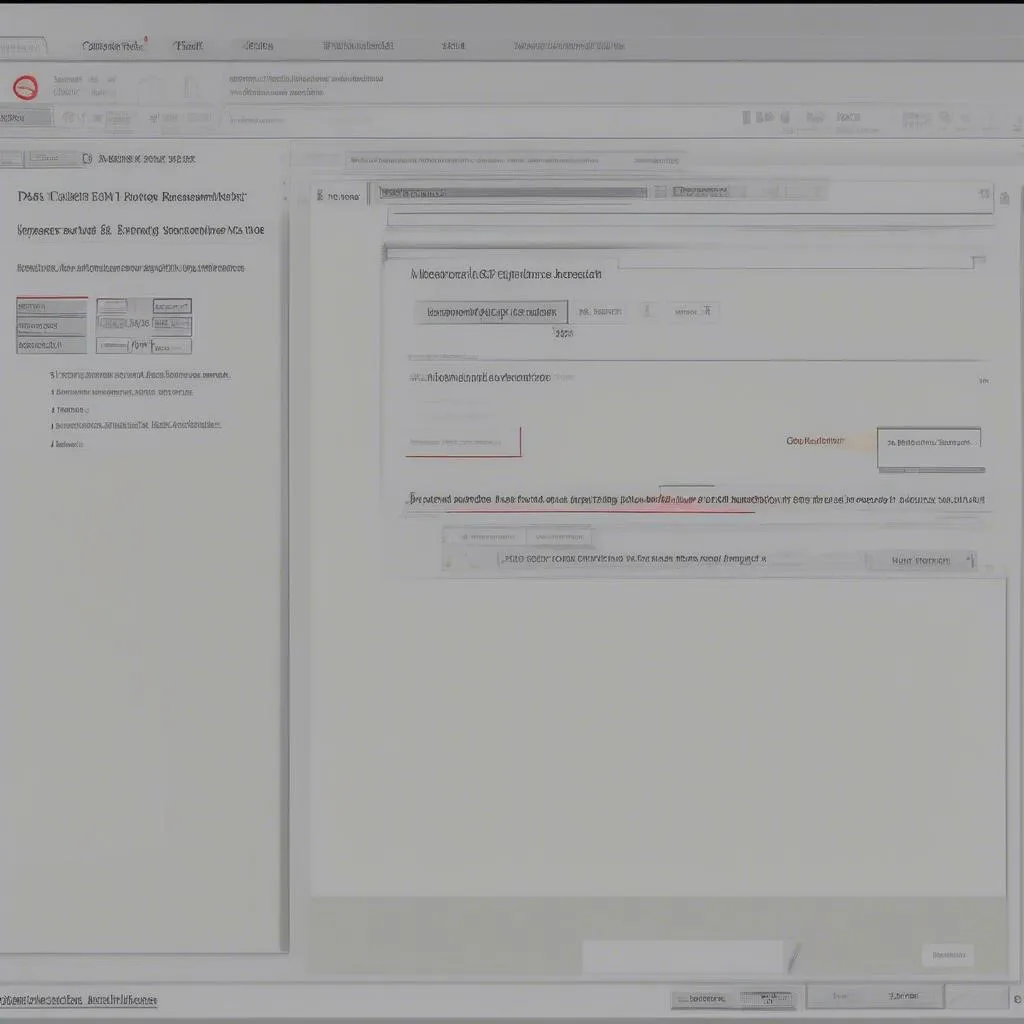Bạn có bao giờ mở một file PDF bằng Adobe Reader, cố gắng highlight nội dung quan trọng nhưng bất lực khi thấy dòng chữ “Không highlight được”? Cảm giác như “cá gặp nước”, “trời ơi đất hỡi” đúng không? Đừng lo lắng, bài viết này sẽ giúp bạn giải mã bí mật và “hành tẩu giang hồ” với Adobe Reader một cách “như cá gặp nước”!
Tại sao không highlight được trong Adobe Reader?
Có nhiều nguyên nhân dẫn đến tình trạng này, nhưng chúng ta sẽ chia nhỏ vấn đề và “bóc tách” từng nguyên nhân một cách rõ ràng:
1. Quyền hạn bị giới hạn:
“Của người là của người, của trời là của trời” – file PDF cũng vậy, nó có thể được tạo ra với các hạn chế nhất định về quyền truy cập. Có thể bạn đang sử dụng một file PDF được bảo mật bởi tác giả, “cấm” người dùng highlight, chỉnh sửa hoặc sao chép nội dung.
2. Chế độ xem chỉ đọc:
Đôi khi, Adobe Reader được thiết lập ở chế độ “chỉ đọc”, giống như “người khách ghé thăm”, chỉ được phép xem chứ không được phép “xâm phạm” vào nội dung.
3. Lỗi kỹ thuật:
Chẳng ai có thể “hoàn hảo” cả, kể cả Adobe Reader. Lỗi kỹ thuật có thể xảy ra do phiên bản phần mềm lỗi thời, xung đột với các phần mềm khác, hoặc do “lỗi hệ thống” từ phía Adobe Reader.
Làm sao để giải quyết vấn đề “không highlight được”?
“Biết rồi, khổ lắm, nói mãi!” – Nhưng đừng vội nản chí! Hãy thử các cách sau để “chiến thắng” Adobe Reader:
1. Kiểm tra quyền hạn:
- Bước 1: Mở file PDF bằng Adobe Reader.
- Bước 2: Nhấn vào “File” -> “Properties”.
- Bước 3: Kiểm tra mục “Permissions” để xem file PDF có bị giới hạn quyền truy cập hay không.
Nếu file PDF bị hạn chế quyền truy cập, bạn có thể liên hệ với tác giả để xin phép hoặc tìm kiếm phiên bản file khác.
2. Thay đổi chế độ xem:
- Bước 1: Mở file PDF bằng Adobe Reader.
- Bước 2: Nhấn vào “View” -> “Page Display” -> “Single Page”.
- Bước 3: Kiểm tra lại xem chế độ “chỉ đọc” đã được tắt chưa.
Nếu chế độ “chỉ đọc” vẫn còn, bạn có thể thử tắt nó đi bằng cách nhấn vào “File” -> “Save As” và lưu file với một tên mới.
3. Cập nhật Adobe Reader:
- Bước 1: Kiểm tra phiên bản Adobe Reader hiện tại của bạn.
- Bước 2: Nếu phiên bản cũ, hãy cập nhật lên phiên bản mới nhất.
4. Khởi động lại Adobe Reader:
“Tắt đi, bật lại” luôn là cách giải quyết “cổ điển” nhưng hiệu quả. Hãy thử khởi động lại Adobe Reader để xem có giải quyết được vấn đề hay không.
5. Sử dụng phần mềm khác:
“Chim sợ cành cong, người sợ tiếng xấu” – nếu Adobe Reader “bất lực”, hãy thử sử dụng các phần mềm xem PDF khác như Foxit Reader, SumatraPDF hoặc Nitro PDF Reader.
Lời khuyên “bất bại”:
“Thất bại là mẹ thành công” – đừng nản chí nếu gặp phải vấn đề “không highlight được”. Hãy kiên trì thử các giải pháp trên và bạn chắc chắn sẽ “chiến thắng”.
Hãy nhớ:
- Luôn cập nhật phiên bản Adobe Reader mới nhất để tránh lỗi kỹ thuật.
- Kiểm tra kỹ quyền hạn của file PDF trước khi “chiến đấu”.
- Sử dụng các phần mềm xem PDF khác nếu cần thiết.
“Bí mật của sự thành công” chính là sự kiên trì và tinh thần “không bỏ cuộc”. Hãy “hành động” ngay để “tự do” highlight nội dung PDF theo ý muốn!
Bạn còn thắc mắc nào khác về Adobe Reader? Hãy để lại bình luận bên dưới hoặc liên hệ với chúng tôi qua số điện thoại: 0372930393. Chúng tôi sẽ “đồng hành” cùng bạn trên hành trình chinh phục Adobe Reader!