Removing highlights in Word is a simple process that can save you time and ensure your document looks clean and professional. Whether you’re finalizing a report, editing a paper, or simply want to clear up your workspace, knowing how to quickly remove highlights is an essential Word skill. In this article, we’ll explore various methods to remove highlights, from individual words to entire sections, catering to different scenarios and user preferences.
Understanding Word Highlighting
Before diving into removal methods, let’s briefly understand what highlighting in Word entails. Highlighting is a visual marking tool that adds a background color to selected text, making it stand out. It’s commonly used for reviewing, editing, or emphasizing specific parts of a document. This feature is particularly helpful for collaborative projects, allowing multiple users to mark their contributions or suggestions.
Different Methods to Remove Highlight in Word
Word offers multiple ways to remove highlights, allowing you to choose the method that best suits your needs and workflow. Here are the most common and effective techniques:
Using the Highlight Dropdown Menu
This is the most straightforward method for removing highlights.
- Select the highlighted text.
- Click on the highlight dropdown menu (the highlighter icon with a down arrow).
- Choose “No Color.”
Using the Shortcut Key
For quicker removal, utilize the shortcut key:
- Select the highlighted text.
- Press
Ctrl + Alt + H(Windows) orCmd + Alt + H(Mac).
Removing All Highlights at Once
If you need to remove all highlights from the entire document, Word provides a convenient option:
- Click
Find(orCtrl + F). - Go to the
Advanced Findoption. - Click
Formatand chooseHighlight. - Click
Find Inand selectMain Document. - In the replace field, leave it blank.
- Click
Replace All.
Troubleshooting Highlight Removal Issues
Sometimes, you might encounter issues while trying to remove highlights. Here are a few common problems and their solutions:
- Hidden Formatting: The highlight might be applied as part of a style or template. Try clearing formatting by selecting the text and clicking the “Clear All Formatting” button (an eraser icon).
- Protected Document: If the document is protected, you might not be able to modify it, including removing highlights. You’ll need to unprotect the document first.
- Track Changes: If track changes are enabled, the highlights might be associated with revisions. Accept or reject the changes to remove the highlights.
How to Prevent Accidental Highlighting
To avoid accidentally highlighting text, ensure the highlight tool isn’t active. If the highlight icon on the toolbar is selected, click it again to deactivate it. how to highlight in windows 10 is a good resource if you are interested in highlighting techniques in Windows.
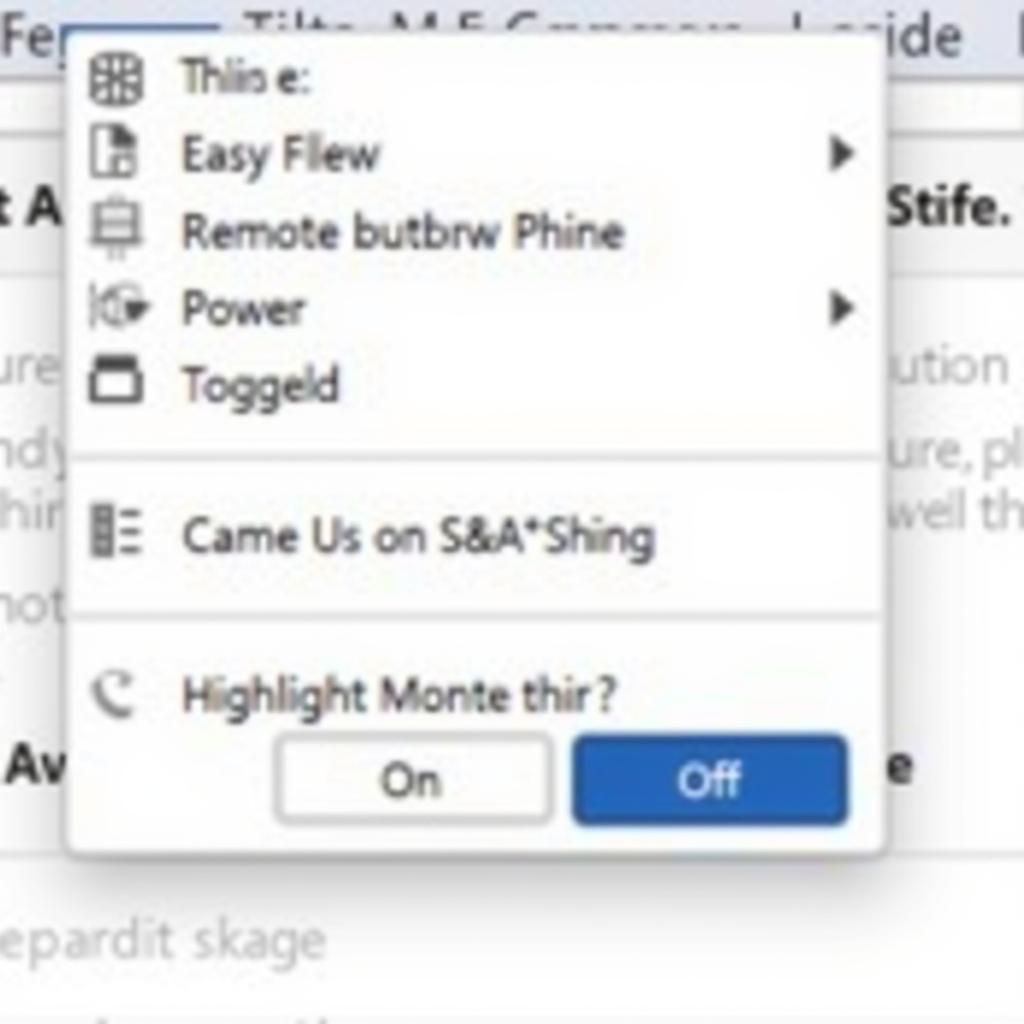 Preventing Accidental Highlighting in Word
Preventing Accidental Highlighting in Word
Conclusion
Removing highlights in Word is a crucial skill for creating polished and professional documents. By mastering the different methods outlined in this article, you can easily remove highlights, whether it’s a single word or an entire document. Understanding the underlying principles of highlighting and troubleshooting common issues will further enhance your Word proficiency. Remember to use to highlight the entire document if you want to highlight the entire document. button highlight swift provides insights into button highlighting techniques. how to get rid of citation machine highlight helps you in removing highlights specifically from citation machine. With practice, you can efficiently remove highlights in Word and maintain a clean and organized workflow.
FAQ
- What is the shortcut to remove highlights in Word? (
Ctrl + Alt + Hfor Windows andCmd + Alt + Hfor Mac) - How do I remove all highlights from my Word document at once? (Use the Find and Replace feature with formatting options)
- Why can’t I remove the highlights in my Word document? (Check for hidden formatting, document protection, or track changes)
- How do I prevent accidental highlighting in Word? (Ensure the highlight tool isn’t active on the toolbar)
- What is the “No Color” option in the highlight dropdown menu? (It removes the highlight from the selected text)
- Can I remove highlights from a protected Word document? (Not directly; you need to unprotect the document first)
- How can I remove highlights associated with track changes? (Accept or reject the changes in the tracked changes pane)
Gợi ý các câu hỏi khác, bài viết khác có trong web.
Bạn có thể tìm hiểu thêm về các mẹo vặt sử dụng Word khác trên website của chúng tôi.