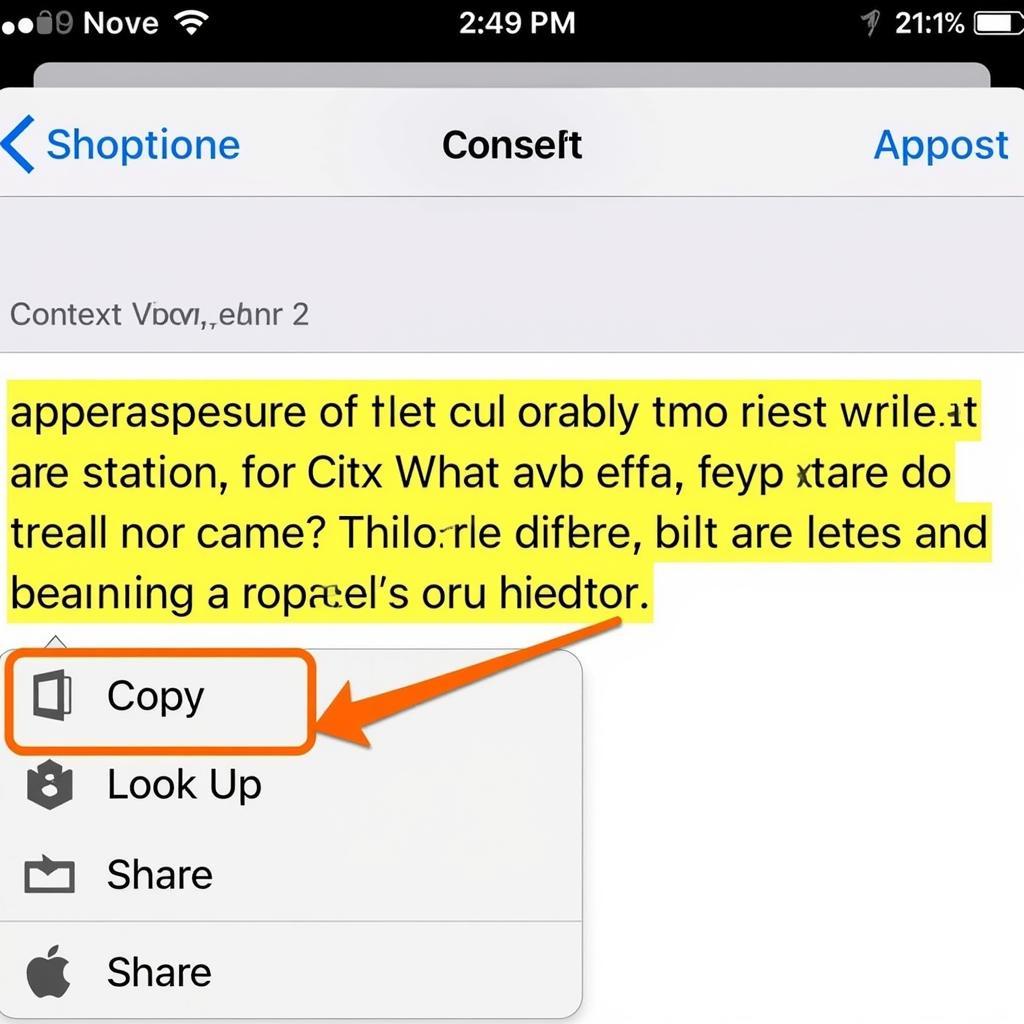Highlighting text in Safari on your iPhone is a simple yet powerful tool. Whether you’re researching, studying, or just browsing, knowing how to highlight text in Safari can significantly enhance your experience. This guide will walk you through the process step by step, covering various scenarios and offering helpful tips.
Highlighting Text: The Basics
Highlighting text on your iPhone’s Safari browser is straightforward. Simply tap and hold on the word you want to highlight. Drag the selection handles to encompass the desired text. A menu will pop up with options including “Copy,” “Look Up,” “Share,” and more. Tap the highlight button to bring up your color choices, such as yellow, green, blue, pink, and purple. Select your preferred color, and the text will be highlighted.
Advanced Highlighting Techniques
Beyond the basic highlighting functionality, Safari offers a few more tricks. For instance, did you know you can highlight multiple sections of text on the same page? Simply repeat the process described above for each section you want to highlight.
You can also change the color of existing highlights. Tap and hold on the highlighted text. The color options will appear, allowing you to choose a different color. This is useful for color-coding your notes or visually organizing information.
Troubleshooting Highlighting Issues
Sometimes, you might encounter issues while trying to highlight text. This could be due to website restrictions or other technical glitches. If you’re unable to highlight text, try refreshing the page or restarting your Safari browser.
If the problem persists, try copying and pasting the text into another app, such as Notes, where you can highlight it without any restrictions.
How to Highlight Text in Safari on iPhone: Step-by-Step Guide
- Open Safari: Launch the Safari browser on your iPhone.
- Navigate to the Webpage: Open the webpage containing the text you want to highlight.
- Select the Text: Tap and hold on the word you want to highlight. Drag the selection handles to encompass the entire desired passage.
- Choose Highlight: Tap the highlight icon in the pop-up menu.
- Select Color: Choose your desired highlight color.
Utilizing Highlighting for Effective Studying
Highlighting text is a powerful study tool. By highlighting key phrases and concepts, you can quickly review important information later. Using different colors for different categories of information can further enhance your understanding and recall.
“Highlighting is not just about marking text; it’s about engaging with the material and actively processing information.” – Dr. Anh Nguyen, Educational Psychologist
“When used strategically, highlighting can significantly improve comprehension and retention.” – Mr. Minh Tran, Learning Strategist
Conclusion
Mastering the art of highlighting text in Safari on your iPhone can transform your browsing and studying experience. From basic highlighting to advanced techniques and troubleshooting, this guide has equipped you with the knowledge to effectively utilize this valuable tool. Start highlighting today and unlock a new level of engagement with your online content.
FAQ
- Can I highlight text on all websites in Safari? While highlighting is generally available, some websites might restrict this functionality.
- How do I remove a highlight? Tap and hold the highlighted text and choose the “Delete” option.
- Can I share highlighted text? Yes, you can share highlighted text via email, messaging apps, or social media.
- Is there a limit to the amount of text I can highlight? There’s no specific limit, but highlighting excessively can slow down your browser.
- Can I search for highlighted text on a webpage? Safari doesn’t have a built-in search function for highlighted text specifically.
- Can I change the default highlight color? No, you can’t change the default color, but you can change the color of individual highlights.
7.. Can I highlight text in PDFs opened in Safari? Yes, you can also highlight text in PDFs viewed within Safari.
Common Scenarios
- Researching: Highlight key findings and statistics for quick reference.
- Studying: Highlight important concepts and definitions for efficient review.
- Reading for Pleasure: Highlight quotes or passages that resonate with you.
Further Reading
- How to copy and paste on iPhone
- How to use Safari Reader Mode
- Tips for effective online studying
Khi cần hỗ trợ hãy liên hệ Số Điện Thoại: 0372999996, Email: [email protected] Hoặc đến địa chỉ: 236 Cầu Giấy, Hà Nội. Chúng tôi có đội ngũ chăm sóc khách hàng 24/7.