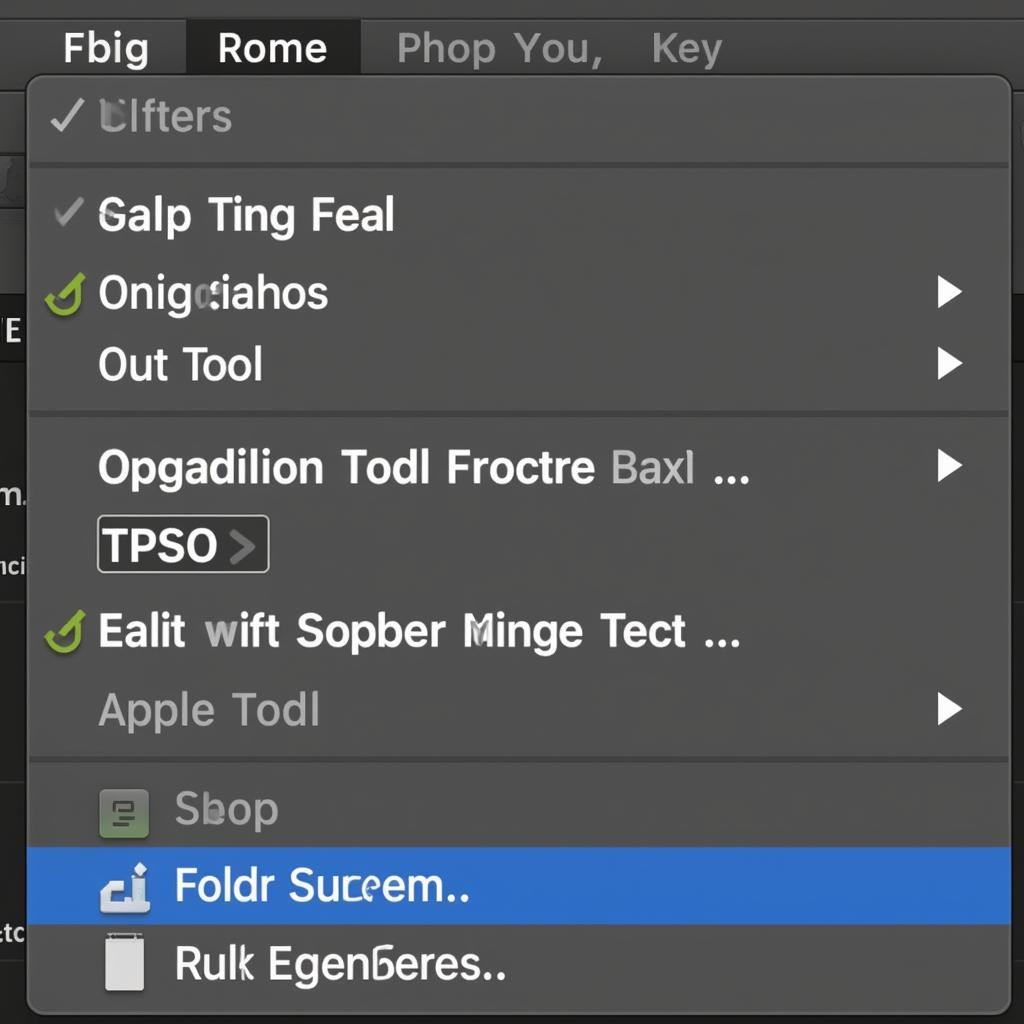Highlighting text in Photoshop CC 2017 is a simple yet powerful technique that can instantly make your text pop and grab attention. Whether you’re designing a website, creating social media graphics, or working on any other project that involves text, knowing how to effectively highlight text can significantly enhance your designs.
Understanding Text Highlighting in Photoshop CC 2017
Before diving into the how-to, it’s helpful to understand what text highlighting actually means in the context of Photoshop. Unlike traditional highlighting with a physical marker, highlighting text in Photoshop doesn’t involve adding a separate layer of color on top of your text. Instead, it’s about subtly altering the existing text layer to create the illusion of highlighting.
There are several methods to achieve this, each offering a different level of control and customization. Let’s explore some of the most effective techniques:
Method 1: Using Layer Styles
One of the most versatile ways to highlight text in Photoshop CC 2017 is by using layer styles. Layer styles allow you to apply various effects, including strokes, shadows, and glows, to your text layer without permanently altering the original text.
- Open your document and select the text layer you want to highlight.
- Go to the “Layer” menu, choose “Layer Style,” and then select “Blending Options.”
- In the Layer Style dialog box, experiment with different options like “Drop Shadow,” “Inner Shadow,” or “Outer Glow.” Adjust the settings such as color, blend mode, and opacity to achieve your desired highlighting effect.
Method 2: The Brush Tool Technique
For a more hands-on approach, the Brush tool provides a great way to highlight text with precision and artistic control. This method is particularly useful for creating unique highlighting effects that go beyond simple color fills.
- Create a new layer above your text layer.
- Select the Brush tool and choose a soft-edged brush.
- Pick a highlighting color that complements your design.
- Carefully paint over the text you want to highlight on the new layer.
- Adjust the layer’s blending mode and opacity to fine-tune the highlighting effect.
Conclusion
Mastering the art of highlighting text in Photoshop CC 2017 can elevate your design skills and help you create visually appealing and engaging content. Remember, the key is to experiment with different techniques and settings to find the perfect highlighting effect that suits your specific needs.
Need help bringing your design ideas to life? Contact our team at Phone Number: 0372999996, Email: [email protected] or visit us at 236 Cầu Giấy, Hà Nội. We’re available 24/7 to assist you.