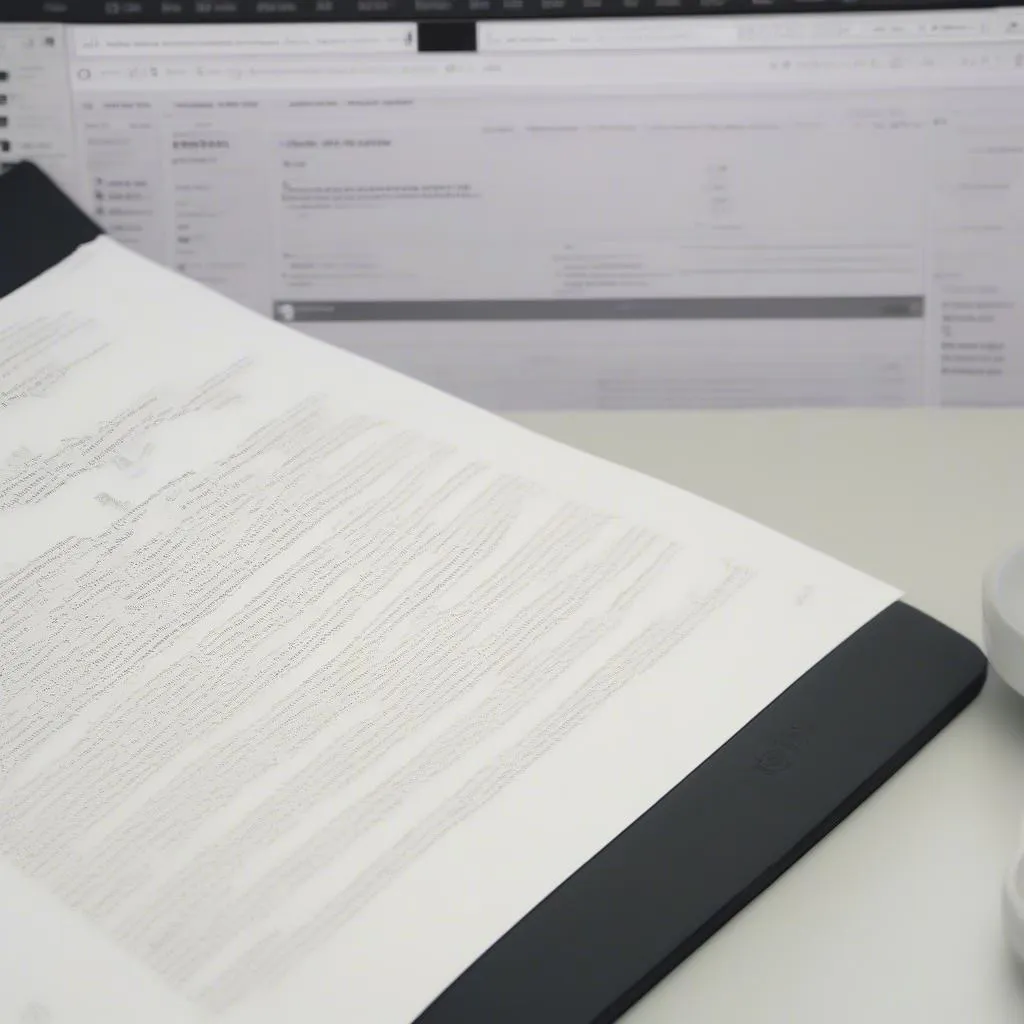“Có công mài sắt có ngày nên kim”, câu tục ngữ này thật sự đúng với việc học hỏi và sử dụng phần mềm. Bạn muốn làm chủ Foxit Reader, muốn tô sáng những đoạn văn quan trọng trong tài liệu PDF? Bài viết này sẽ là “kim chỉ nam” giúp bạn chinh phục thao tác highlight text một cách dễ dàng!
Bắt Đầu Sử Dụng Foxit Reader: Nắm Vững Những Bước Cơ Bản
Foxit Reader là một phần mềm đọc PDF phổ biến được nhiều người sử dụng, bởi sự nhẹ nhàng và tính năng phong phú. Nếu bạn là “tân binh” của Foxit Reader, hãy cùng “BÓNG ĐÁ GOXPLORE” khám phá những bước cơ bản để sử dụng phần mềm này hiệu quả nhé.
Bước 1: Tải Về và Cài Đặt Foxit Reader
Trước tiên, bạn cần tải về và cài đặt Foxit Reader trên máy tính của mình. Bạn có thể tìm kiếm Foxit Reader trên trình duyệt web và tải về từ trang web chính thức của Foxit. Sau khi tải về, bạn chỉ cần chạy file cài đặt và làm theo hướng dẫn trên màn hình để hoàn tất quá trình cài đặt.
Bước 2: Mở File PDF Muốn Highlight
Sau khi cài đặt Foxit Reader thành công, bạn hãy mở file PDF mà bạn muốn highlight bằng cách nhấp chuột phải vào file và chọn “Open with” -> “Foxit Reader”.
Bước 3: Bắt Đầu Highlight Text
Bây giờ, hãy cùng khám phá cách highlight text trong Foxit Reader:
-
Cách 1: Sử dụng công cụ Highlight:
- Nhấp vào biểu tượng “Highlight” trên thanh công cụ (biểu tượng hình chữ nhật có đường viền màu vàng).
- Kéo thả chuột để chọn đoạn văn bạn muốn highlight.
- Foxit Reader sẽ tự động highlight đoạn văn đó với màu sắc mặc định.
-
Cách 2: Sử dụng phím tắt:
- Nhấn tổ hợp phím Ctrl + Shift + H để kích hoạt công cụ Highlight.
- Kéo thả chuột để chọn đoạn văn bạn muốn highlight.
- Bạn có thể sử dụng phím Esc để thoát khỏi chế độ highlight.
Lựa Chọn Màu Sắc Highlight Theo Ý Muốn
Bạn muốn highlight text với màu sắc yêu thích? Foxit Reader cho phép bạn tùy chỉnh màu sắc highlight theo ý muốn:
- Nhấp vào biểu tượng “Highlight” trên thanh công cụ.
- Chọn “Properties” trong menu thả xuống.
- Chọn màu sắc bạn muốn trong bảng màu.
- Nhấp “OK” để lưu thay đổi.
Một Số Lời Khuyên Cần Biết
- Hãy sử dụng highlight một cách có chọn lọc, chỉ highlight những đoạn văn quan trọng nhất để tránh việc làm cho tài liệu của bạn trở nên rối mắt.
- Bạn có thể sử dụng chức năng “Search” để tìm kiếm những đoạn văn đã được highlight.
- Hãy nhớ lưu lại những thay đổi của bạn sau khi highlight text.
Hỏi Đáp Về Highlight Text Trong Foxit Reader
Câu hỏi 1: Làm sao để xóa bỏ highlight text trong Foxit Reader?
Đáp án: Bạn có thể xóa bỏ highlight text bằng cách:
- Nhấp vào biểu tượng “Highlight” trên thanh công cụ.
- Chọn “Properties” trong menu thả xuống.
- Nhấp vào nút “Clear”.
Câu hỏi 2: Có thể highlight text với nhiều màu sắc khác nhau không?
Đáp án: Có thể. Bạn chỉ cần chọn màu sắc khác nhau khi highlight từng đoạn văn.
Câu hỏi 3: Làm sao để in tài liệu PDF với highlight text?
Đáp án: Bạn có thể in tài liệu PDF với highlight text bằng cách:
- Nhấp vào nút “Print” trên thanh công cụ.
- Chọn “Properties” trong menu thả xuống.
- Chọn “Highlight” trong mục “Print Options”.
Kết Luận
Highlight text trong Foxit Reader là một thao tác đơn giản nhưng cực kỳ hữu ích, giúp bạn đánh dấu những đoạn văn quan trọng trong tài liệu PDF, giúp bạn dễ dàng tìm kiếm và theo dõi nội dung. Chúc bạn thành công trong việc “thuần phục” Foxit Reader!