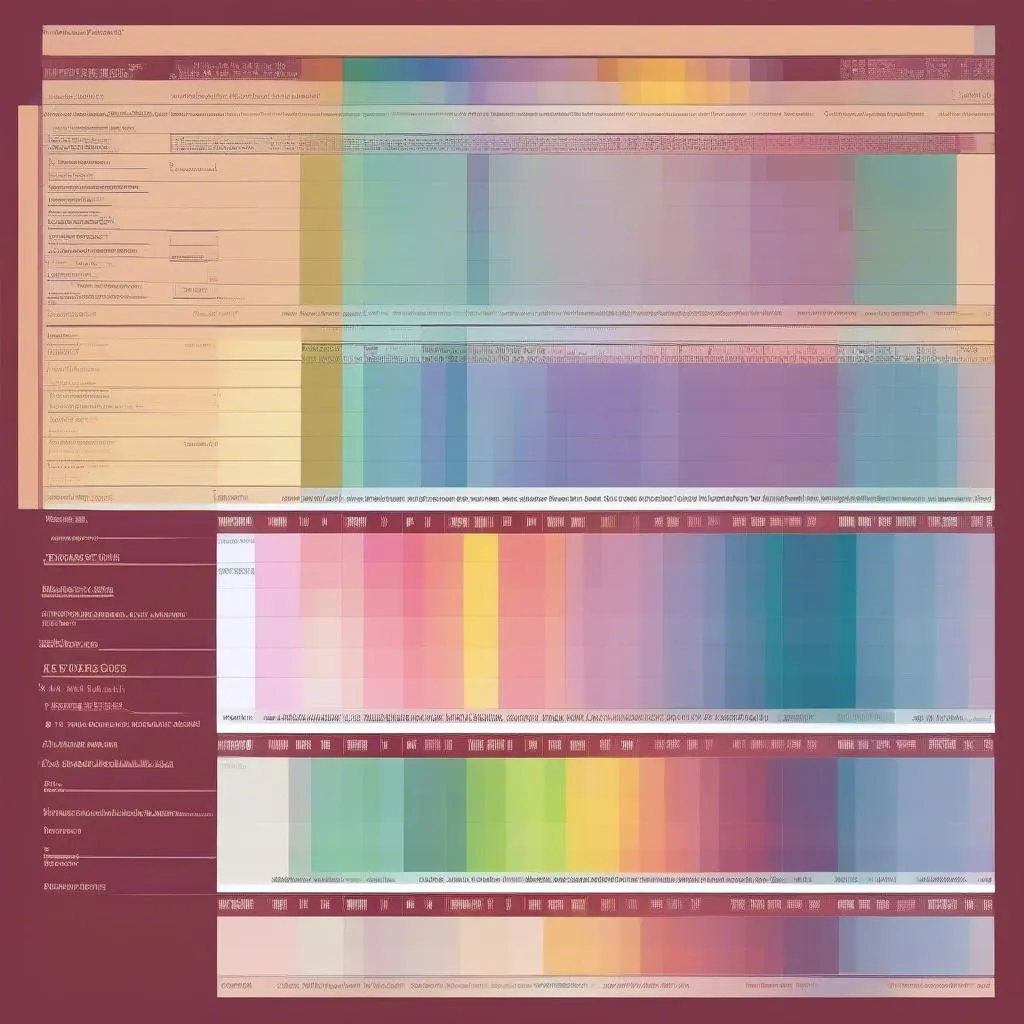“Làm sao để tô màu ô trong Excel cho đẹp mắt và dễ nhìn?” – Câu hỏi này chắc hẳn đã từng xuất hiện trong đầu của rất nhiều người, đặc biệt là những ai thường xuyên làm việc với bảng tính. Bạn đang cần tô màu ô trong Excel để phân biệt dữ liệu, làm nổi bật thông tin quan trọng, hoặc đơn giản là để bảng tính của mình thêm phần sinh động? Đừng lo, bài viết này sẽ giúp bạn!
Tô màu ô trong Excel: Hướng dẫn chi tiết
Bạn có biết, việc tô màu ô trong Excel không chỉ giúp bạn nhìn rõ hơn dữ liệu, mà còn góp phần tăng tính chuyên nghiệp cho bảng tính của bạn. Giống như một “chiến thuật” trong bóng đá, việc tô màu ô hợp lý sẽ giúp bạn “kiểm soát” bảng tính của mình hiệu quả hơn.
1. Sử dụng “Fill Color”
Để tô màu ô trong Excel, bạn có thể sử dụng tính năng “Fill Color”. Đầu tiên, bạn hãy chọn ô hoặc vùng ô cần tô màu. Sau đó, click chuột vào biểu tượng “Fill Color” trên thanh công cụ. Excel cung cấp một bảng màu đa dạng cho bạn lựa chọn.
2. Tạo các quy tắc tô màu tự động (Conditional Formatting)
Bạn có thể tạo các quy tắc tô màu tự động để Excel tự động tô màu cho ô theo một điều kiện nhất định. Ví dụ, bạn muốn tô màu cho các ô có giá trị lớn hơn 100.
Để thực hiện điều này, bạn hãy chọn vùng ô cần áp dụng quy tắc, sau đó click chuột vào menu “Conditional Formatting” trên thanh công cụ. Chọn “New Rule” và thiết lập các điều kiện tô màu theo ý muốn.
3. Sử dụng “Format Painter”
Nếu bạn muốn sao chép định dạng màu sắc của một ô sang các ô khác, hãy sử dụng tính năng “Format Painter”. Click chuột vào biểu tượng “Format Painter” trên thanh công cụ, sau đó click chuột vào ô có định dạng màu sắc bạn muốn sao chép. Cuối cùng, click chuột vào các ô khác để sao chép định dạng.
Các câu hỏi thường gặp về tô màu ô trong Excel
1. Làm sao để tô màu ô theo cột hoặc hàng?
Bạn có thể sử dụng “Conditional Formatting” để tô màu theo cột hoặc hàng. Chọn vùng ô cần áp dụng quy tắc, sau đó click chuột vào menu “Conditional Formatting”. Chọn “New Rule” và thiết lập các điều kiện tô màu dựa trên vị trí cột hoặc hàng.
2. Làm sao để tô màu ô theo giá trị?
Bạn có thể sử dụng “Conditional Formatting” để tô màu theo giá trị của ô. Chọn vùng ô cần áp dụng quy tắc, sau đó click chuột vào menu “Conditional Formatting”. Chọn “New Rule” và thiết lập các điều kiện tô màu dựa trên giá trị của ô. Ví dụ, tô màu cho các ô có giá trị lớn hơn 100.
3. Làm sao để tô màu ô theo biểu đồ?
Bạn có thể sử dụng “Conditional Formatting” để tô màu ô theo biểu đồ. Chọn vùng ô cần áp dụng quy tắc, sau đó click chuột vào menu “Conditional Formatting”. Chọn “New Rule” và thiết lập các điều kiện tô màu dựa trên giá trị của ô. Ví dụ, tô màu cho các ô có giá trị lớn hơn 100.
4. Làm sao để tạo hiệu ứng tô màu đẹp mắt?
Excel cung cấp nhiều hiệu ứng tô màu đẹp mắt như gradient, hình ảnh nền, … Bạn có thể thử nghiệm các hiệu ứng này để tạo bảng tính đẹp mắt hơn.
Lời khuyên từ chuyên gia
Theo ông Nguyễn Văn A, chuyên gia về Excel, “Việc sử dụng tô màu ô trong Excel không chỉ giúp bảng tính của bạn đẹp mắt hơn, mà còn giúp bạn dễ dàng phân biệt dữ liệu, tăng hiệu quả làm việc.” Ông cũng chia sẻ, “Hãy sử dụng màu sắc một cách hợp lý để tạo bảng tính chuyên nghiệp và dễ nhìn.”
Kết luận
Tô màu ô trong Excel là một kỹ năng đơn giản nhưng rất hữu ích. Hi vọng bài viết này đã giúp bạn hiểu rõ hơn về các cách tô màu ô trong Excel. Hãy thử áp dụng những kiến thức đã học để tạo bảng tính chuyên nghiệp và đẹp mắt hơn.
Bạn muốn biết thêm về các kỹ thuật sử dụng Excel? Hãy truy cập trang web Bóng Đá GOXPLORE để khám phá thêm những bài viết bổ ích khác. Liên hệ với chúng tôi qua số điện thoại 0372930393 hoặc đến địa chỉ 355 Nguyễn Trãi, Hà Nội. Chúng tôi luôn sẵn sàng hỗ trợ bạn 24/7.