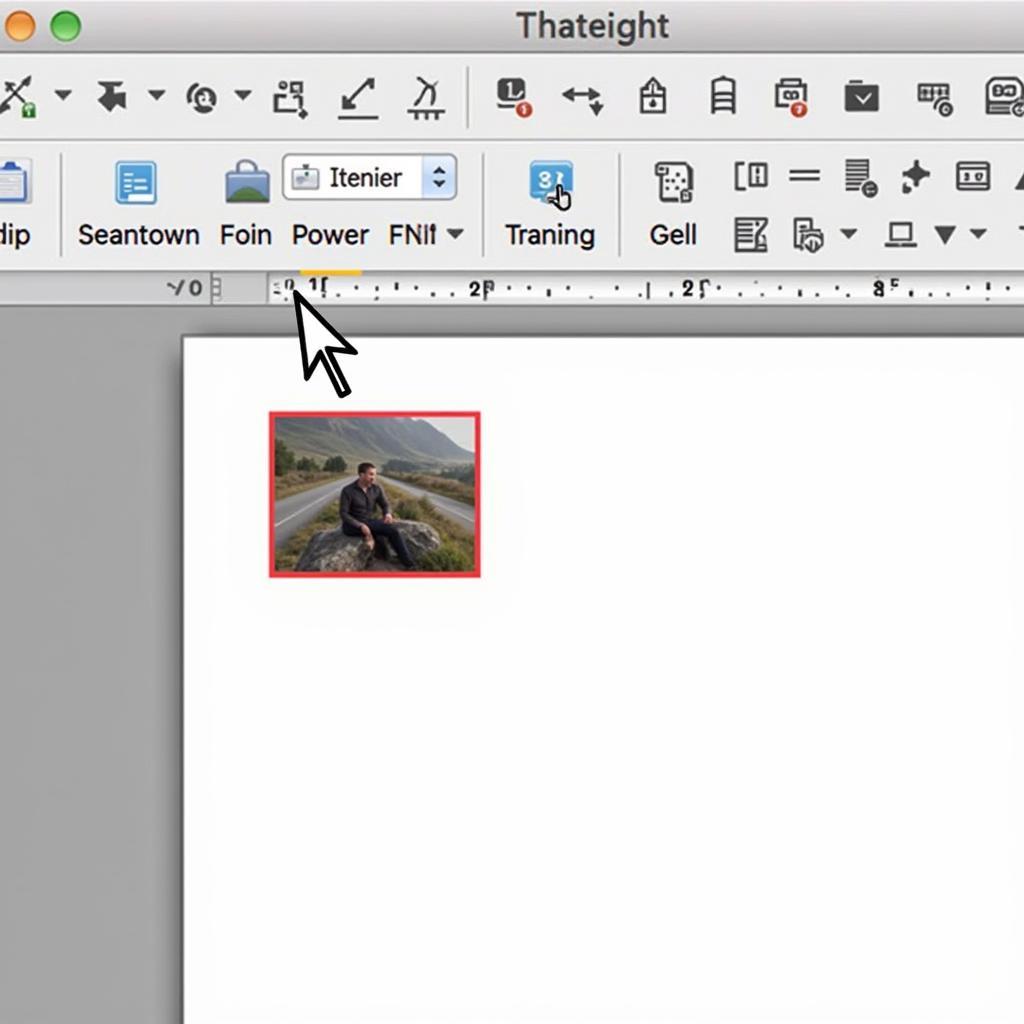Highlighting non-text elements like images and shapes in Adobe Acrobat can be incredibly useful for emphasizing key visuals, providing feedback, or directing attention to specific areas of a document. This guide will walk you through several effective methods to achieve this.
Highlighting Images and Shapes using the Comment Tools
Acrobat’s comment tools provide a versatile way to highlight non-text content. Here’s how:
-
Open the Comment Tools: Click on the “Comment” tab in the right-hand pane of Acrobat.
-
Select the Highlight Tool: Choose the highlight tool from the comment toolbar. Note that the standard highlight tool only works on text.
-
Use the Area Highlight Tool: Alternatively, choose the “Area Highlight” tool (it looks like a square with a plus sign).
-
Draw a Box Around the Element: Click and drag your mouse to draw a box around the image or shape you want to highlight. The highlighted area will appear with a semi-transparent colored overlay. You can customize the color and opacity of the highlight in the comment properties.
Highlighting with Shapes and Drawing Tools
For more precise highlighting or to create custom shapes around non-text elements, you can leverage the drawing tools.
-
Access the Drawing Tools: Open the “Comment” tab and locate the drawing tools section.
-
Choose a Shape: Select a shape, such as a rectangle, circle, or arrow.
-
Draw and Customize: Draw the shape around the element you want to highlight. You can adjust the fill color, border color, and line thickness to create a visually distinct highlight.
Using the Freehand Drawing Tool for Irregular Shapes
For highlighting irregular or complex shapes, the freehand drawing tool offers flexibility.
-
Select the Freehand Tool: Within the drawing tools, choose the freehand drawing tool (it looks like a pencil).
-
Draw Around the Element: Carefully draw around the non-text element you wish to highlight.
-
Adjust and Customize: After drawing, you can adjust the line color and thickness as needed.
Highlighting with Sticky Notes
While not a direct highlight, sticky notes can draw attention to specific non-text areas.
-
Add a Sticky Note: Choose the sticky note tool from the comment toolbar.
-
Place the Note: Click near the element you want to highlight.
-
Type Your Comment: Type a comment within the sticky note to explain the highlighted area. You can use an arrow or other drawing tools to connect the sticky note directly to the non-text element.
Conclusion
Highlighting non-text in Adobe Acrobat is easily achieved using a variety of methods, allowing you to effectively communicate your feedback and emphasize key visuals. Choose the technique that best suits your needs and enhance your document interaction.
FAQ
- Can I change the color of the highlight after it’s applied? Yes, you can modify the color and opacity of any highlight through the comment properties.
- Can I delete a highlight? Yes, you can delete highlights by selecting them and pressing the delete key.
- How do I print a document with highlights? Highlights will typically be included when printing unless you specifically choose to exclude comments.
- Can I search for highlighted content? While you can’t search for highlighted images directly, searching for associated comments might help locate the highlighted area.
- How do I highlight a portion of an image? Use the Area Highlight tool or the drawing tools to draw a shape around the specific portion of the image.
- Can I highlight multiple non-text elements at once? Yes, you can repeatedly use the chosen highlighting method to highlight multiple elements.
- Is there a way to group highlights together? While not a direct grouping feature, you can use comments to link related highlights together.
Mô tả các tình huống thường gặp câu hỏi
Người dùng thường gặp khó khăn khi cố gắng dùng công cụ highlight text thông thường cho hình ảnh. Điều này không hiệu quả. Bài viết này cung cấp giải pháp cho tình huống đó.
Gợi ý các câu hỏi khác, bài viết khác có trong web.
- Làm thế nào để thêm chú thích vào PDF trong Adobe Acrobat?
- Cách sử dụng công cụ đo trong Adobe Acrobat.