Highlighting half a cell in Google Sheets isn’t directly possible. Google Sheets doesn’t offer a built-in feature to partially highlight a single cell. However, there are several creative workarounds to achieve a similar visual effect, depending on what you want to accomplish. Let’s explore some practical strategies to address this challenge. if yes highlight row
Simulating Half-Cell Highlighting in Sheets
While you can’t highlight half a cell, you can create the illusion of doing so using various techniques. These methods provide visual cues that effectively communicate the information you want to convey.
Using Conditional Formatting for Visual Separation
Conditional formatting is a powerful tool that can automatically apply formatting based on certain criteria. Although it can’t highlight half a cell directly, you can use it to change the background color of the entire cell based on the value or content within it. This can create a clear visual distinction, similar to highlighting.
- Color Gradients: Use color gradients to visually represent data ranges within cells. For example, a higher value could correspond to a darker shade of a color, while a lower value could be a lighter shade.
- Data Bars: Similar to color gradients, data bars visually represent the value in a cell with a bar filling a portion of the cell. This can create a visual separation, mimicking the appearance of highlighting a portion of the cell.
- Color Scales: Apply different colors to cells based on their values, creating a clear visual distinction between different data ranges.
Inserting Shapes and Lines for Partial Highlighting
Another approach is to insert shapes, like rectangles or lines, directly onto the spreadsheet. You can resize and position these shapes to cover a specific portion of the cell, mimicking a partial highlight.
- Shapes: Insert a shape, such as a rectangle, and position it over half of the cell. Adjust the shape’s fill color and transparency to create the desired highlighting effect.
- Lines: Use lines to visually divide a cell into sections. This can be helpful for creating visual boundaries or highlighting specific portions of text within a cell.
Utilizing Borders and Fill Colors for Visual Distinction
While not true half-cell highlighting, manipulating borders and fill colors can effectively create visual separation within a cell.
- Thick Borders: Use thick borders to divide a cell into sections, similar to using lines. This can create a clear visual distinction between different parts of the cell’s content.
- Alternating Fill Colors: Apply different fill colors to adjacent cells or rows, creating a visual pattern that helps separate and distinguish data.
Working with Data and Formulas for Enhanced Visualization
Sometimes, the best solution is to restructure your data or use formulas to better visualize the information you want to highlight.
Splitting Cells and Merging Cells for Better Organization
Splitting cells or merging them can help organize your data in a way that makes it easier to visually represent and interpret information.
- Splitting Cells: If you’re trying to highlight different parts of a cell’s content, consider splitting the cell into multiple cells. This allows you to apply formatting to each cell individually.
Conclusion
While you can’t highlight half a cell in Google Sheets directly, the workarounds outlined above offer practical solutions for achieving a similar visual outcome. By exploring conditional formatting, shapes, borders, and data restructuring, you can effectively highlight specific information within your spreadsheets and enhance data visualization. Remember to choose the method that best suits your specific needs and data structure. if yes highlight row
FAQ
- Can I really highlight only half a cell in Google Sheets? No, there’s no built-in functionality for that.
- What are the best alternatives to highlighting half a cell? Conditional formatting, shapes, and data restructuring are effective alternatives.
- Is conditional formatting difficult to use? No, it’s a user-friendly feature with many customization options.
- How can I insert shapes into a Google Sheet? Use the “Insert” menu and choose “Drawing”.
- What’s the benefit of restructuring data for visualization? It can make your data easier to understand and highlight key information.
- Can I combine these methods for better visualization? Absolutely, combining methods can create even more compelling visuals.
- Where can I find more Google Sheets tips and tricks? Numerous online resources and tutorials are available to help you master Google Sheets.
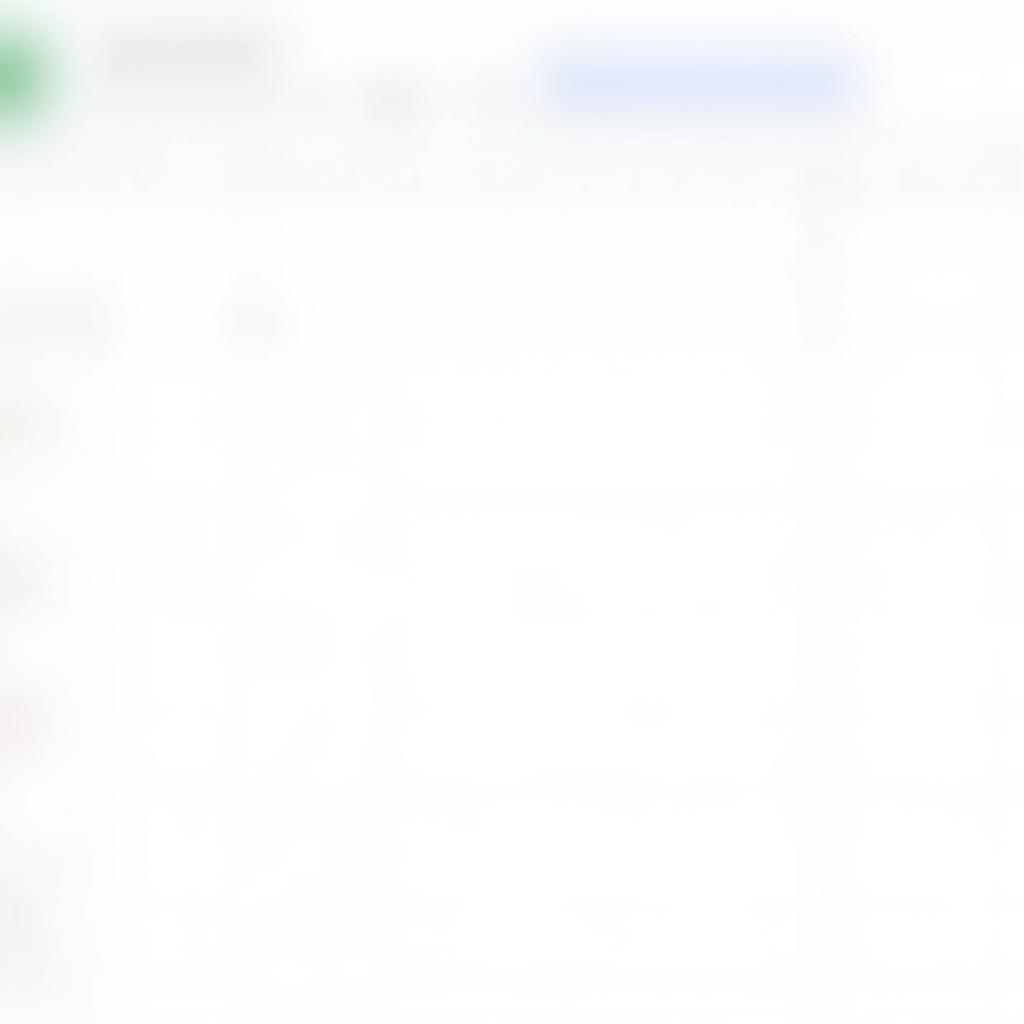 Google Sheets Tips
Google Sheets Tips
Gợi ý các câu hỏi khác, bài viết khác có trong web: if yes highlight row
Khi cần hỗ trợ hãy liên hệ Số Điện Thoại: 0372999996, Email: [email protected] Hoặc đến địa chỉ: 236 Cầu Giấy, Hà Nội. Chúng tôi có đội ngũ chăm sóc khách hàng 24/7.