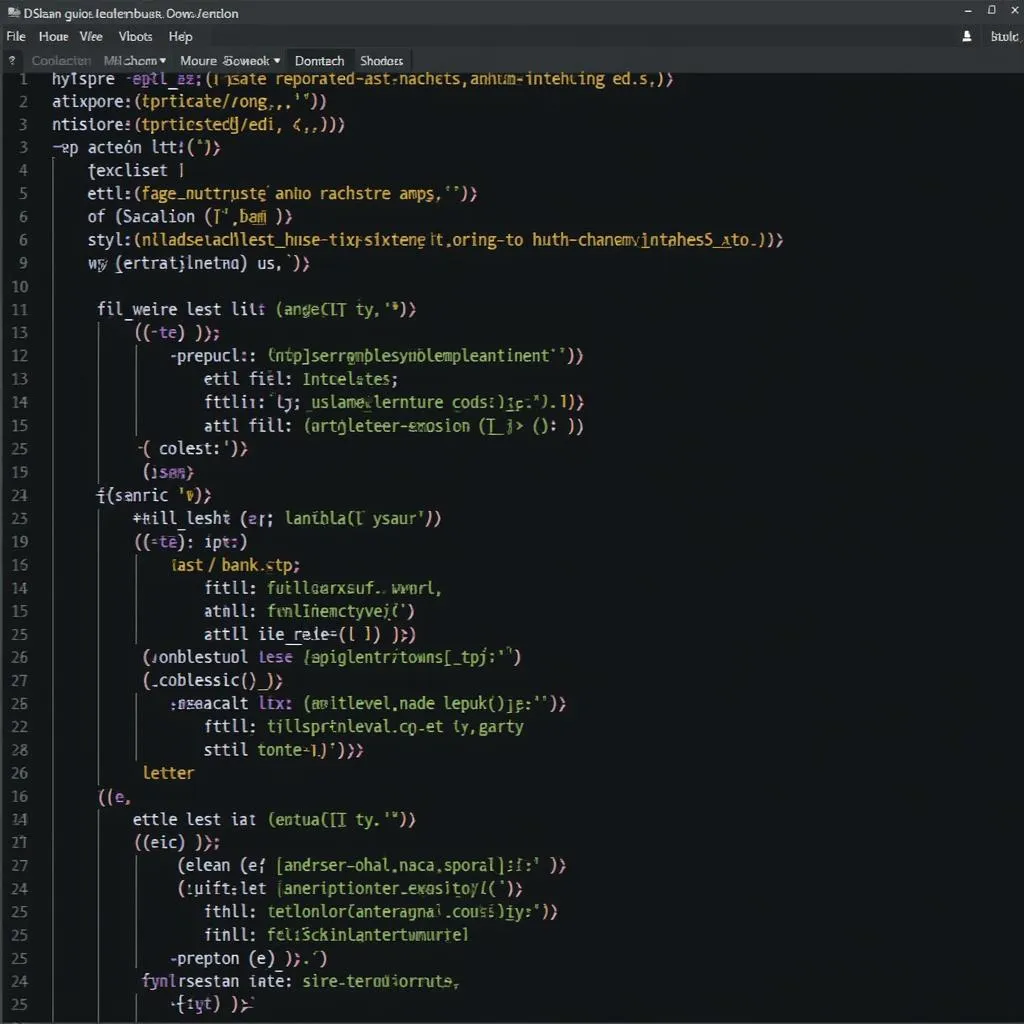Visual Studio Code is a powerful code editor that has become increasingly popular among web developers. While it offers excellent built-in support for various programming languages, including HTML, handling TPL files, which are often used for templates in content management systems like WordPress and Joomla, might require some additional configuration.
If you’re working with TPL files and want to benefit from syntax highlighting and other helpful features that Visual Studio Code provides for HTML, you’ll need to make a few adjustments to your settings. This guide will show you how to enable HTML highlighting for TPL files, enhancing your coding experience and making your work more efficient.
Enabling HTML Highlighting for TPL Files
- Install the TPL Language Support Extension: The first step is to ensure that Visual Studio Code recognizes TPL files. You can do this by installing the “Smarty Template Support” extension from the Visual Studio Code Marketplace. This extension provides basic support for TPL files, including syntax highlighting and code snippets.
- Open a TPL File: Once the extension is installed, open your TPL file in Visual Studio Code. You should notice that the file is now recognized as a TPL file, but the highlighting might still be basic.
- Configure File Associations: To enable HTML highlighting, you need to tell Visual Studio Code to treat TPL files as HTML files. Go to “Settings” (File > Preferences > Settings or Ctrl+,), and then search for “Files: Associations.” Click on “Edit in settings.json” to open the JSON configuration file.
- Add the TPL Association: In the
settings.jsonfile, add the following line within the curly braces to associate TPL files with HTML:
"files.associations": {
"*.tpl": "html"
}- Save and Restart: Save the
settings.jsonfile and restart Visual Studio Code for the changes to take effect.
After restarting, open your TPL file again, and you should now have full HTML highlighting, making your code much more readable and easier to work with.
Benefits of HTML Highlighting for TPL Files
- Improved Readability: HTML highlighting uses different colors and styles to distinguish between tags, attributes, and content, making the code easier to scan and understand.
- Faster Development: With clear visual cues, you can identify and fix errors more quickly, speeding up your development process.
- Enhanced Code Structure: Proper highlighting makes it easier to see the structure of your HTML code, even in complex TPL files.
Conclusion
Enabling HTML highlighting for TPL files in Visual Studio Code is a simple yet powerful way to improve your development experience. By following the steps outlined in this guide, you can unlock the full potential of Visual Studio Code for working with TPL files, making your coding more efficient and enjoyable.