NVIDIA Highlights automatically captures your best gaming moments. But how do you actually download these highlights to share them with the world? This guide provides a comprehensive walkthrough on how to download NVIDIA Highlights, covering everything from basic setup to troubleshooting common issues.
Understanding NVIDIA Highlights and Its Benefits
NVIDIA Highlights is a game-changing feature that automatically records your most epic gaming moments. Think clutch kills, game-winning plays, and those rare moments of pure brilliance. Instead of manually recording and editing hours of gameplay footage, Highlights does the heavy lifting, intelligently selecting and saving those crucial seconds that matter most. This allows you to easily relive and share your gaming triumphs with friends and the wider community. geforce highlights are truly a game changer for content creators and casual gamers alike.
Setting up NVIDIA Highlights: A Step-by-Step Guide
Before you can download your highlights, you need to ensure the feature is properly configured. Here’s a detailed guide on how to set up NVIDIA Highlights:
- Update your GeForce Experience: Ensure you have the latest version installed for optimal performance and compatibility.
- Enable Highlights in GeForce Experience: Navigate to the “Settings” tab and locate the “Highlights” section. Toggle the switch to the “On” position.
- Configure Supported Games: Select the games you wish to use with Highlights. For each game, you can customize which events trigger a recording, such as kills, deaths, or achieving objectives.
Downloading Your NVIDIA Highlights: Various Methods
Once you’ve set up Highlights and captured some memorable moments, downloading them is a breeze. Here are a few methods you can use:
Downloading from GeForce Experience
The most straightforward method is to download directly from the GeForce Experience overlay. Simply press Alt+Z to open the overlay, navigate to the “Gallery” tab, and select the highlights you want to download.
Downloading from Your Game Directory
Alternatively, you can find your highlights saved locally in your game’s directory. The exact location varies depending on the game, but it’s typically found within a “Highlights” folder.
Troubleshooting Common Issues with NVIDIA Highlights
While NVIDIA Highlights generally works flawlessly, occasional hiccups can occur. Here are some common problems and their solutions:
Highlights Not Recording
If your highlights aren’t recording, double-check that Highlights is enabled in GeForce Experience and that you’ve configured the desired events for your chosen games. If you’re still experiencing issues, consider updating your graphics drivers or reinstalling GeForce Experience. Sometimes, specific game settings might interfere with Highlights. In such cases, refer to the game’s documentation or forums for assistance. You might find helpful information about pubg highlights not working.
Highlights Not Saving
If your highlights are recording but not saving, ensure sufficient storage space on your designated drive. Also, check the designated save location within GeForce Experience. If the issue persists, try changing the save location to a different drive.
Low-Quality Highlights
If your highlights are of poor quality, adjust the recording settings within GeForce Experience. You can customize the resolution, bitrate, and frame rate to achieve the desired quality.
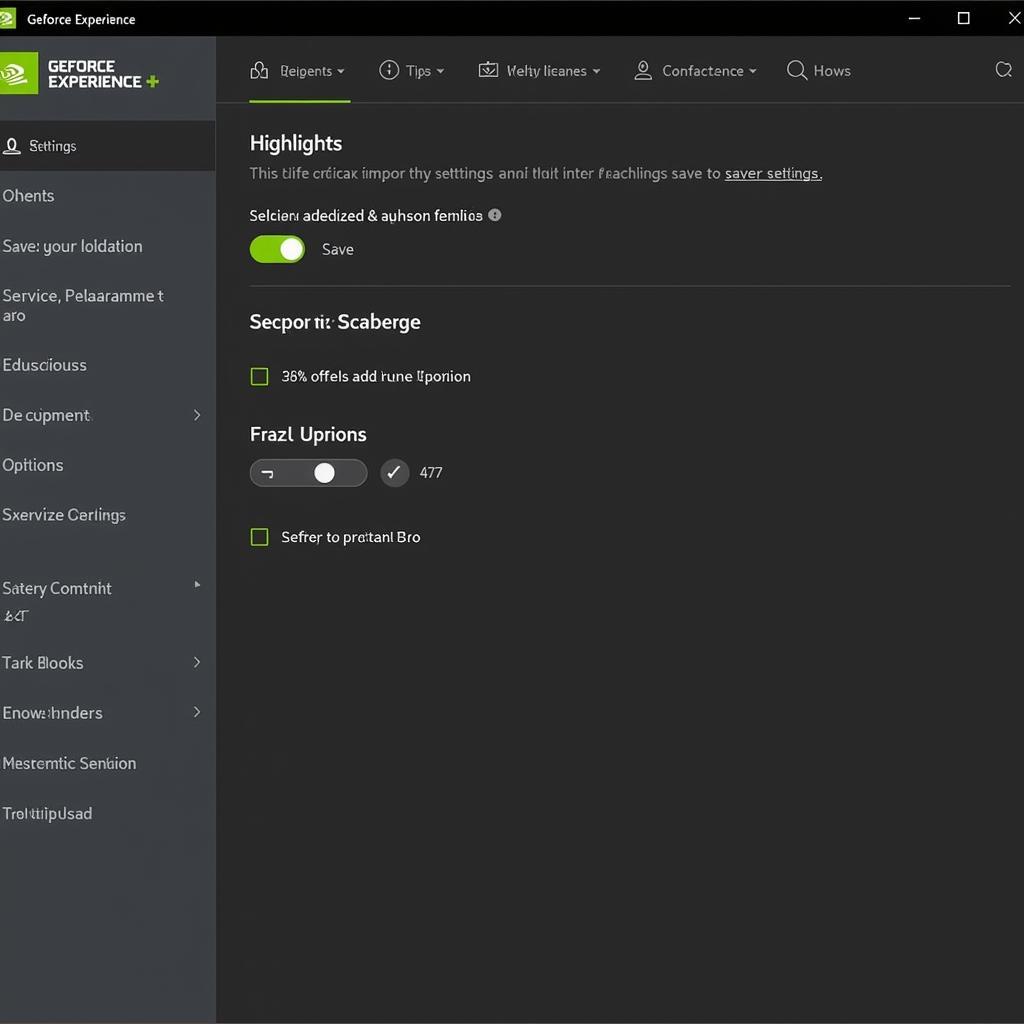 Troubleshooting NVIDIA Highlights Saving Issues
Troubleshooting NVIDIA Highlights Saving Issues
“Optimizing your recording settings is crucial for achieving high-quality highlights that truly showcase your gaming skills,” says John Smith, a professional esports analyst and gaming consultant.
Beyond the Basics: Advanced Tips for NVIDIA Highlights
Once you’ve mastered the basics, explore advanced features like Instant Replay and ShadowPlay. Instant Replay allows you to save the last few minutes of gameplay, while ShadowPlay enables continuous recording in the background. These features provide even greater control over capturing and sharing your gaming experiences. Check out more information about dota 1 highlights to enhance your understanding.
“Instant Replay and ShadowPlay are essential tools for any serious gamer, providing unparalleled flexibility in capturing those unforgettable moments,” adds Maria Garcia, a renowned game streamer and content creator.
Conclusion
Downloading NVIDIA Highlights is a simple yet powerful way to relive and share your greatest gaming achievements. By following this guide and exploring the various features and troubleshooting tips, you can ensure that every epic moment is captured, saved, and shared with the world. Successfully learning how to download NVIDIA Highlights is a significant step towards enhancing your gaming experience. Learn more about how to download nvidia highlights.
FAQ
- What is NVIDIA Highlights?
- How do I enable NVIDIA Highlights?
- Where are my NVIDIA Highlights saved?
- How do I fix NVIDIA Highlights not recording?
- Can I customize the quality of my NVIDIA Highlights?
- What is Instant Replay?
- What is ShadowPlay?
Common Scenarios and Questions
- Scenario: My highlights are pixelated. Solution: Adjust the resolution and bitrate in the recording settings.
- Question: Can I use NVIDIA Highlights with any game? Answer: Highlights is compatible with a wide range of games, but not all. Check the supported games list in GeForce Experience.
Further Exploration
Explore other related topics on our website, such as how to fix stripey highlights. This guide provides valuable insights into fixing visual artifacts that might sometimes appear in your highlights.
Call to Action
For further assistance, contact us at Phone Number: 0372999996, Email: [email protected] or visit our office at 236 Cầu Giấy, Hà Nội. Our customer support team is available 24/7.