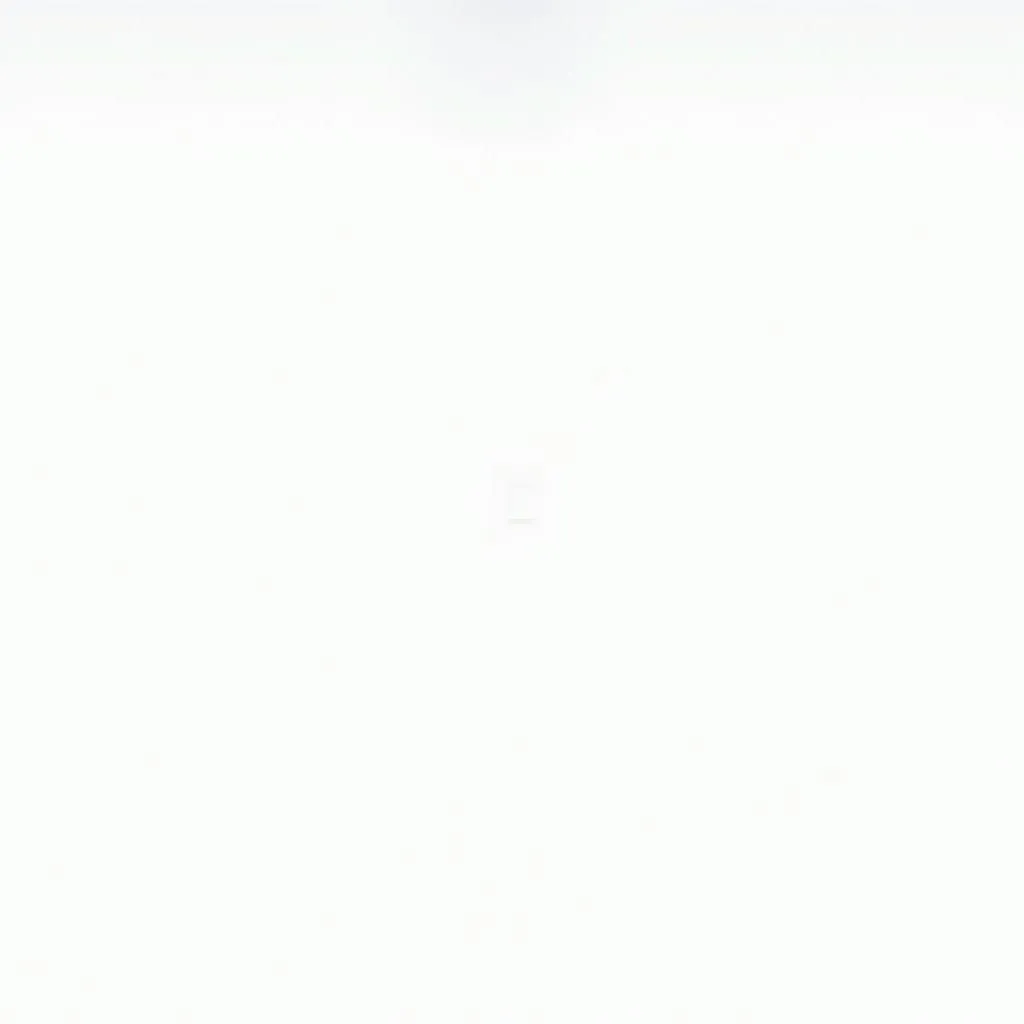Dealing with a Word document littered with highlights can be frustrating, especially when you need a clean slate. Whether you’re finalizing a report or simply want a clutter-free view, knowing how to clear all highlights in Word is essential. This guide provides a comprehensive walkthrough on efficiently removing highlights, allowing you to regain control of your documents and streamline your workflow.
Removing Highlights: A Step-by-Step Guide
Method 1: Using the “Clear All Formatting” Option
- Select the Text: Highlight the entire section containing the highlights you wish to remove. For the entire document, use Ctrl+A (Windows) or Command+A (Mac).
- Access “Clear All Formatting”: Navigate to the Home tab on the Word ribbon. Locate the “Clear All Formatting” option, represented by an eraser icon next to the formatting options.
- Click “Clear All Formatting”: This action instantly removes all formatting applied to the selected text, including highlights, bolding, italics, and font changes.
Method 2: Utilizing the “Find and Replace” Feature
- Open “Find and Replace”: Press Ctrl+H (Windows) or Command+H (Mac) to open the “Find and Replace” dialog box.
- Access “More” Options: Click on the “More” button to expand the dialog box and reveal additional search options.
- Navigate to “Format”: Click on the “Format” button and choose “Highlight” from the dropdown menu. This action instructs Word to search for highlighted text.
- Replace with “No Highlight”: In the “Replace with” field, ensure no text is entered. Click on the “Format” button again and choose “Highlight” from the dropdown menu, then select “No Color” to remove the highlight formatting.
- Execute the Replacement: Click “Replace All” to remove all highlights from the selected text or the entire document.
Common Scenarios and Troubleshooting
No Highlights are Selected:
- Verify Selection: Ensure you have correctly selected the text containing the highlights. Double-check if any accidental clicks deselected your intended area.
Highlights Persist After Applying the Methods:
- Hidden Formatting: Try copying and pasting the content into a plain text editor like Notepad (Windows) or TextEdit (Mac). This action removes any hidden formatting and allows you to paste the clean text back into Word.
Conclusion
Mastering the art of clearing all highlights in Word is crucial for maintaining document clarity and improving your workflow. By employing the straightforward methods outlined in this guide, you can effortlessly eliminate unwanted highlights, ensuring your documents are presented precisely as intended. Remember these techniques to enhance your Word proficiency and optimize your document editing experience.