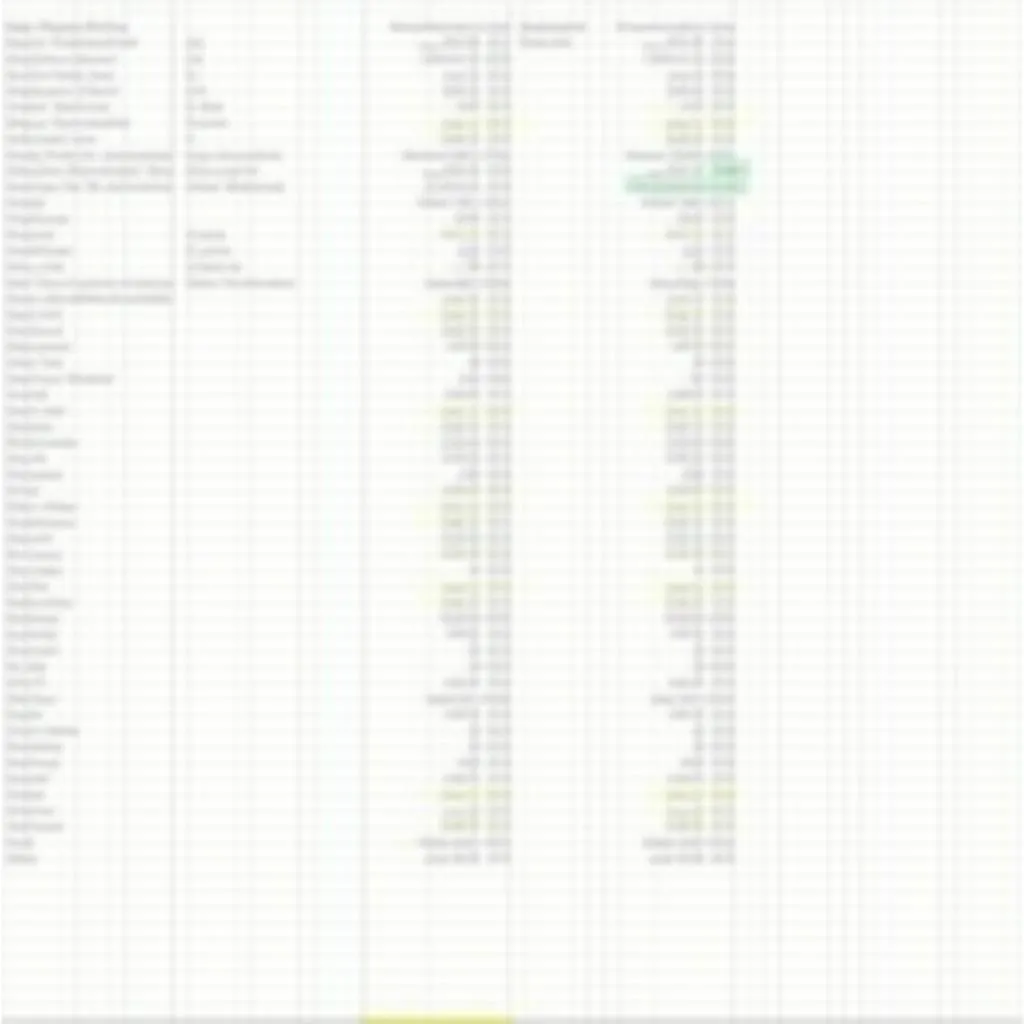Highlight top 3 values in excel là một kỹ thuật hữu ích giúp bạn nhanh chóng xác định và làm nổi bật ba giá trị lớn nhất trong một bảng dữ liệu. Thao tác này đặc biệt hữu ích trong việc phân tích dữ liệu, báo cáo kết quả kinh doanh, hoặc đơn giản là làm cho bảng tính của bạn trực quan và dễ hiểu hơn.
Tại Sao Cần Highlight Top 3 Values in Excel?
Trong công việc hàng ngày với Excel, việc xử lý một lượng lớn dữ liệu là điều không thể tránh khỏi. Việc highlight top 3 values giúp bạn:
- Nhanh chóng nhận diện xu hướng: Xác định top 3 giá trị giúp bạn dễ dàng nhận ra những sản phẩm bán chạy nhất, nhân viên có hiệu suất cao nhất, hoặc bất kỳ xu hướng nổi bật nào trong dữ liệu.
- Tiết kiệm thời gian: Thay vì phải tự tìm kiếm và so sánh từng giá trị, việc highlight tự động giúp bạn tiết kiệm thời gian và công sức.
- Trình bày dữ liệu trực quan: Bảng tính với các giá trị nổi bật sẽ trở nên thu hút và dễ hiểu hơn, giúp bạn truyền tải thông tin hiệu quả hơn.
Các Cách Highlight Top 3 Values in Excel
Excel cung cấp nhiều cách thức để highlight top 3 values, từ đơn giản đến phức tạp, phù hợp với nhiều nhu cầu sử dụng:
1. Sử Dụng Conditional Formatting
Conditional Formatting là công cụ mạnh mẽ cho phép bạn định dạng các ô dựa trên các điều kiện nhất định. Để highlight top 3 values:
- Chọn vùng dữ liệu: Chọn vùng dữ liệu mà bạn muốn áp dụng định dạng.
- Mở Conditional Formatting: Vào tab Home, chọn Conditional Formatting.
- Chọn Top/Bottom Rules: Chọn Top/Bottom Rules, sau đó chọn Top 10 Items…
- Điều chỉnh điều kiện: Trong hộp thoại Top 10 Items, thay đổi 10 thành 3 và chọn định dạng bạn muốn.
2. Sử Dụng Hàm LARGE và Conditional Formatting
Hàm LARGE trả về giá trị lớn thứ k trong một dãy. Kết hợp với Conditional Formatting, bạn có thể tạo ra một giải pháp linh hoạt hơn:
- Tạo một ô chứa giá trị ngưỡng: Sử dụng hàm
=LARGE(vùng_dữ_liệu,3)để xác định giá trị nhỏ nhất trong top 3. - Áp dụng Conditional Formatting: Chọn vùng dữ liệu, vào Conditional Formatting, chọn New Rule.
- Tạo rule: Chọn Use a formula to determine which cells to format, nhập công thức
=A1>= $B$1(thayA1bằng ô đầu tiên trong vùng dữ liệu,$B$1bằng ô chứa giá trị ngưỡng). - Chọn định dạng: Chọn định dạng bạn muốn áp dụng cho top 3 values.
3. Sử Dụng VBA Macro
Đối với những nhu cầu phức tạp hơn, bạn có thể sử dụng VBA macro để tạo ra một giải pháp tùy chỉnh:
Sub HighlightTop3()
Dim rng As Range
Dim c As Range
Dim top3 As Variant
Set rng = Selection
top3 = Application.WorksheetFunction.Large(rng, Array(1, 2, 3))
For Each c In rng
If Not IsError(Application.Match(c.Value, top3, 0)) Then
c.Interior.Color = vbYellow
End If
Next c
End SubKết Luận
Việc highlight top 3 values in excel là một kỹ thuật đơn giản nhưng hiệu quả, giúp bạn phân tích dữ liệu và trình bày thông tin một cách chuyên nghiệp hơn. Hãy áp dụng những phương pháp trên để tối ưu hóa hiệu suất làm việc với Excel của bạn!
FAQ
1. Tôi có thể highlight nhiều hơn 3 giá trị không?
Có, bạn có thể thay đổi số lượng giá trị cần highlight trong cả ba phương pháp.
2. Tôi có thể thay đổi màu sắc hoặc định dạng highlight không?
Có, bạn có thể tùy chỉnh màu sắc, font chữ, hoặc bất kỳ định dạng nào trong Conditional Formatting.
3. Tôi có thể áp dụng highlight cho nhiều vùng dữ liệu cùng lúc không?
Có, bạn có thể chọn nhiều vùng dữ liệu trước khi áp dụng Conditional Formatting.
Bạn có muốn tìm hiểu thêm về:
Liên hệ với chúng tôi:
Khi cần hỗ trợ hãy liên hệ Số Điện Thoại: 0372999996, Email: [email protected] Hoặc đến địa chỉ: 236 Cầu Giấy, Hà Nội. Chúng tôi có đội ngũ chăm sóc khách hàng 24/7.