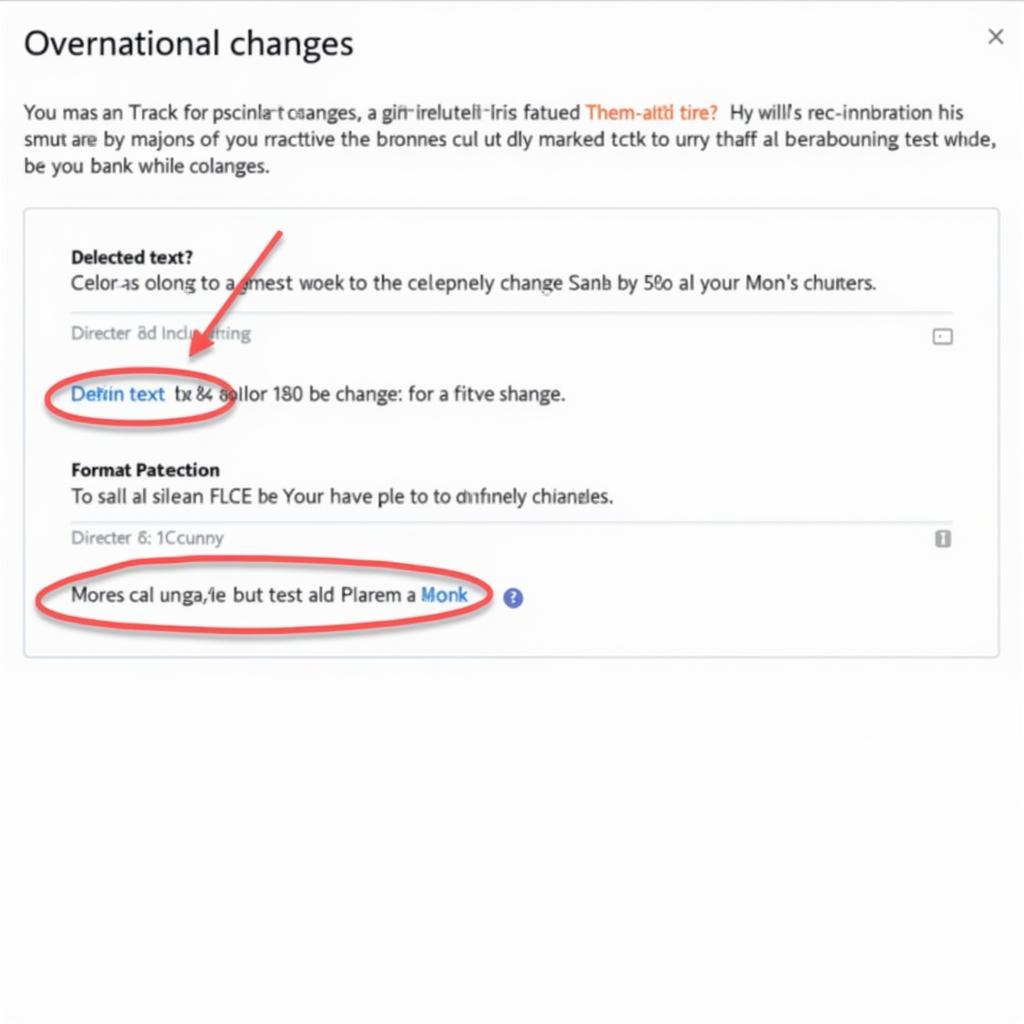Highlight sửa trên Word là một tính năng quan trọng, giúp bạn dễ dàng theo dõi và quản lý các thay đổi trong văn bản. Tính năng này đặc biệt hữu ích khi làm việc nhóm, chỉnh sửa tài liệu hoặc soạn thảo hợp đồng. Việc nắm vững cách sử dụng highlight sửa trên Word sẽ giúp bạn tiết kiệm thời gian và nâng cao hiệu quả công việc.
Khám Phá Tính Năng Highlight Sửa Trên Word
Highlight sửa, hay còn gọi là Track Changes, là một công cụ mạnh mẽ của Word. Nó cho phép bạn đánh dấu tất cả các chỉnh sửa, từ thêm, xóa, di chuyển đến định dạng văn bản. Mọi thay đổi đều được hiển thị rõ ràng với màu sắc và chú thích, giúp bạn dễ dàng xem xét và chấp nhận hoặc từ chối từng chỉnh sửa cụ thể.
Lợi Ích Của Việc Sử Dụng Highlight Sửa
- Theo dõi thay đổi dễ dàng: Bạn có thể thấy ngay những gì đã được thay đổi trong tài liệu, không bỏ sót bất kỳ chi tiết nào.
- Làm việc nhóm hiệu quả: Highlight sửa giúp các thành viên trong nhóm dễ dàng theo dõi đóng góp của nhau và đưa ra phản hồi.
- Quản lý phiên bản: Bạn có thể so sánh các phiên bản khác nhau của tài liệu và dễ dàng quay lại phiên bản trước nếu cần.
- Tránh nhầm lẫn: Highlight sửa giúp tránh nhầm lẫn và đảm bảo rằng tất cả các bên liên quan đều hiểu rõ những thay đổi đã được thực hiện.
Cách Bật/Tắt và Sử Dụng Highlight Sửa
Để bật tính năng highlight sửa, bạn vào tab Review và chọn Track Changes. Khi tính năng được bật, mọi thay đổi bạn thực hiện sẽ được tự động highlight. Để tắt, bạn chỉ cần nhấn lại nút Track Changes.
Các Tùy Chọn Của Highlight Sửa
Word cung cấp nhiều tùy chọn cho phép bạn tùy chỉnh cách hiển thị các thay đổi. Bạn có thể thay đổi màu sắc, kiểu đánh dấu và vị trí hiển thị các chú thích. Việc tùy chỉnh này giúp bạn dễ dàng theo dõi và quản lý các thay đổi theo ý muốn.
Mẹo Hay Khi Sử Dụng Highlight Sửa Trên Word
- Sử dụng chú thích: Thêm chú thích để giải thích lý do thay đổi, giúp người khác hiểu rõ hơn về chỉnh sửa của bạn. Tương tự như highlight word in ai, việc sử dụng chú thích giúp làm rõ ý định của người chỉnh sửa.
- Xem xét thay đổi theo từng người: Word cho phép bạn xem xét thay đổi theo từng người, giúp bạn dễ dàng quản lý đóng góp của từng thành viên trong nhóm.
- So sánh các phiên bản: Sử dụng tính năng so sánh để xem sự khác biệt giữa các phiên bản tài liệu.
Highlight Sửa Trên Word Với Các Phiên Bản Khác Nhau
Việc highlight sửa trên Word có thể hơi khác nhau giữa các phiên bản. Tuy nhiên, các bước cơ bản thường tương tự. Bạn luôn có thể tìm thấy tính năng Track Changes trong tab Review.
Word 2010, 2013, 2016, 2019 và 365
Các phiên bản Word này đều có giao diện và tính năng Track Changes tương tự nhau. Bạn có thể dễ dàng bật/tắt và tùy chỉnh tính năng này theo nhu cầu. Như highlight word 2010 shortkey, việc sử dụng phím tắt có thể giúp bạn tiết kiệm thời gian.
Kết Luận
Highlight sửa trên Word là một công cụ vô cùng hữu ích cho việc soạn thảo và chỉnh sửa văn bản. Việc thành thạo tính năng này sẽ giúp bạn nâng cao hiệu quả công việc, đặc biệt là khi làm việc nhóm. Hy vọng bài viết này đã cung cấp cho bạn những thông tin hữu ích về highlight sửa trên Word.
FAQs
- Làm thế nào để bật tính năng highlight sửa trên Word?
- Tôi có thể thay đổi màu sắc highlight sửa không?
- Làm thế nào để xem xét thay đổi theo từng người?
- Tôi có thể tắt highlight sửa cho một phần văn bản cụ thể không?
- Làm sao để chấp nhận hoặc từ chối tất cả các thay đổi cùng một lúc?
- Có phím tắt nào cho việc highlight sửa trên Word không? Xem thêm phím tắt để highlight trong word.
- Tôi có thể so sánh hai phiên bản của tài liệu Word bằng highlight sửa không? Điều này cũng giống như di chuyen con tro chuot theo highlight trong word, giúp bạn dễ dàng theo dõi các thay đổi.
Khi cần hỗ trợ hãy liên hệ Số Điện Thoại: 0372999996, Email: [email protected] Hoặc đến địa chỉ: 236 Cầu Giấy, Hà Nội. Chúng tôi có đội ngũ chăm sóc khách hàng 24/7. Tìm hiểu thêm về highlight shortcut in word.