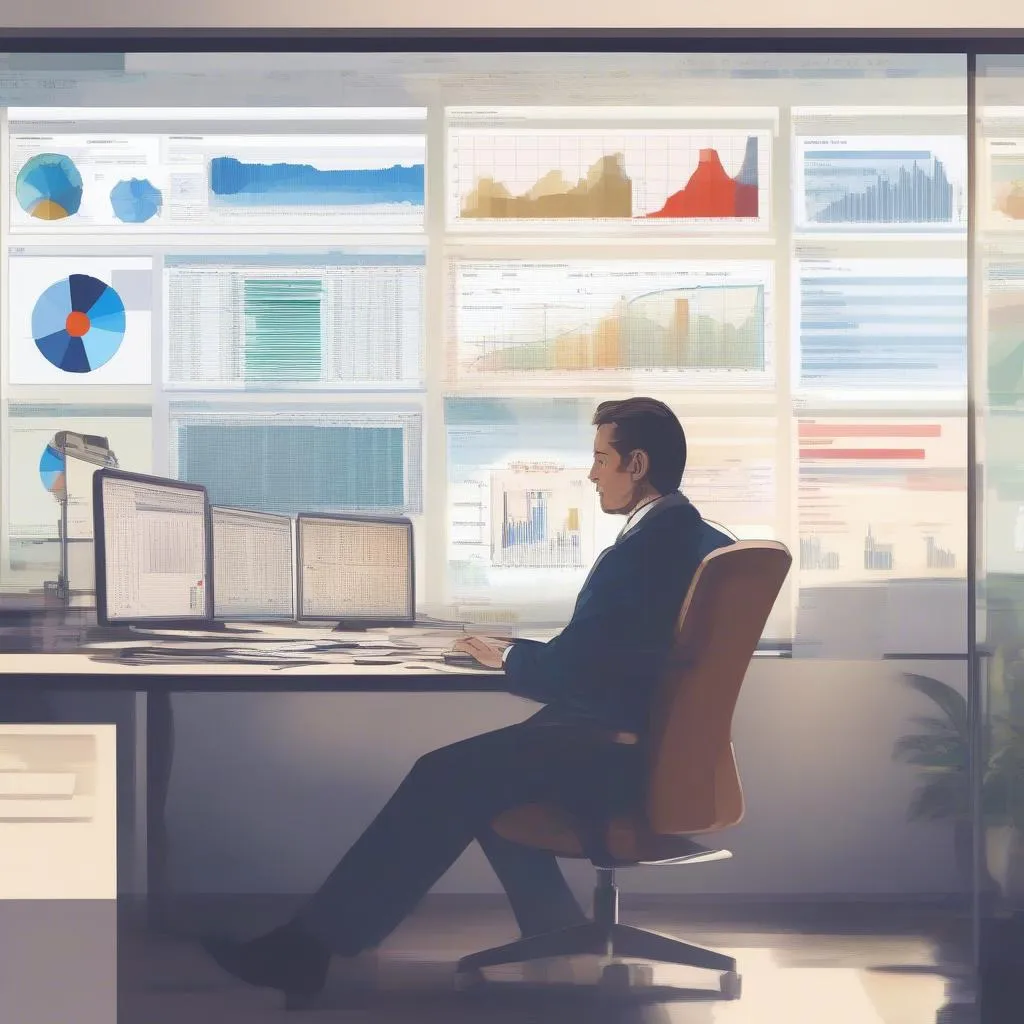Bạn từng cảm thấy bảng tính Excel của mình quá nhàm chán và thiếu thu hút? Bạn muốn khiến cho các dữ liệu quan trọng trong bảng tính trở nên nổi bật, dễ nhìn và dễ hiểu hơn? Đừng lo lắng, bài viết này sẽ là “bí kíp” giúp bạn “hô biến” bảng tính Excel của mình trở nên ấn tượng hơn bao giờ hết!
Bí mật của việc highlight dữ liệu trong Excel
Bạn có biết, theo “ông tổ” của Excel, ông Bill Gates từng chia sẻ: “Hãy tạo cho bảng tính của bạn sự hấp dẫn, khiến mọi người đều muốn nhìn vào, đó chính là chìa khóa để truyền tải thông tin một cách hiệu quả.”
Thật vậy, việc highlight dữ liệu trong Excel không chỉ đơn thuần là trang trí, mà còn là một kỹ năng giúp bạn truyền tải thông tin hiệu quả hơn, thu hút sự chú ý của người xem và nâng cao tính chuyên nghiệp cho bảng tính của bạn.
Sử dụng Highlight trong Excel để tạo sự khác biệt
Highlight dữ liệu quan trọng
Hãy tưởng tượng bạn đang phân tích doanh thu bán hàng của một cửa hàng thời trang. Bạn muốn nhanh chóng tìm ra sản phẩm nào bán chạy nhất, sản phẩm nào doanh thu thấp nhất? Highlight chính là giải pháp hoàn hảo! Bạn có thể tô màu nền, viền, hoặc thay đổi font chữ cho các dòng dữ liệu quan trọng để chúng nổi bật hơn, giúp bạn dễ dàng nắm bắt thông tin và đưa ra quyết định nhanh chóng.
Sử dụng Highlight để thể hiện xu hướng
Bạn muốn theo dõi sự thay đổi của doanh thu theo thời gian? Highlight có thể giúp bạn thể hiện sự thay đổi này một cách trực quan hơn. Ví dụ, bạn có thể sử dụng gradient màu để thể hiện sự tăng giảm doanh thu, hoặc sử dụng màu sắc khác nhau để phân biệt các giai đoạn thời gian khác nhau.
Tạo bảng tính chuyên nghiệp và thu hút
Hãy tưởng tượng bạn đang thuyết trình trước một nhóm khách hàng, bạn muốn sử dụng bảng tính Excel để minh họa cho bài thuyết trình của mình. Bảng tính đẹp mắt, dễ nhìn, với việc sử dụng highlight một cách khéo léo sẽ giúp bạn tạo ấn tượng mạnh mẽ với khách hàng, tăng sự tin tưởng và khả năng thuyết phục.
Các cách Highlight dữ liệu trong Excel phổ biến
Highlight bằng cách tô màu nền
Đây là cách đơn giản nhất để làm nổi bật dữ liệu trong bảng tính Excel. Bạn có thể sử dụng các màu sắc khác nhau để phân biệt các loại dữ liệu, hoặc sử dụng màu sắc tương phản để nhấn mạnh dữ liệu quan trọng.
Highlight bằng cách tô màu viền
Tô màu viền cho các ô dữ liệu cũng là một cách hiệu quả để làm nổi bật thông tin. Bạn có thể sử dụng viền đơn, viền kép hoặc viền hoa văn để tạo điểm nhấn cho bảng tính của mình.
Highlight bằng cách thay đổi font chữ
Sử dụng các font chữ khác nhau cũng là một cách để highlight dữ liệu. Ví dụ, bạn có thể sử dụng font chữ đậm, nghiêng hoặc chữ to để làm nổi bật các tiêu đề, chú thích hoặc dữ liệu quan trọng.
Nâng cao kỹ năng highlight bằng các tính năng đặc biệt
Sử dụng Conditional Formatting
Conditional Formatting là một tính năng vô cùng mạnh mẽ trong Excel giúp bạn tự động highlight dữ liệu dựa trên các điều kiện nhất định. Ví dụ, bạn có thể tự động tô màu nền cho các ô có giá trị cao hơn mức trung bình, hoặc tô màu viền cho các ô có giá trị trùng lặp.
Sử dụng Data Bars
Data Bars là một cách trực quan để thể hiện dữ liệu bằng cách sử dụng các thanh màu khác nhau. Các thanh màu càng dài, giá trị dữ liệu càng cao, và ngược lại.
Sử dụng Icon Sets
Icon Sets là một tính năng thú vị giúp bạn thêm các biểu tượng vào bảng tính. Bạn có thể sử dụng các biểu tượng để thể hiện trạng thái của dữ liệu, chẳng hạn như biểu tượng xanh lá cây để thể hiện thành công, biểu tượng vàng để thể hiện cảnh báo, hoặc biểu tượng đỏ để thể hiện lỗi.
Lưu ý khi Highlight dữ liệu trong Excel
Sử dụng màu sắc một cách phù hợp
Sử dụng màu sắc một cách hợp lý và có chủ đích để tạo hiệu quả tối ưu. Theo phong thủy, màu sắc có thể ảnh hưởng đến tâm trạng và năng lượng của con người. Ví dụ, màu xanh lá cây mang lại cảm giác bình yên, màu đỏ tạo sự năng động, màu vàng thể hiện sự vui tươi…
Tránh sử dụng quá nhiều màu sắc
Quá nhiều màu sắc sẽ khiến cho bảng tính của bạn trở nên rối mắt và khó nhìn. Hãy ưu tiên sử dụng 2-3 màu sắc chủ đạo và sử dụng các sắc độ khác nhau của cùng một màu để tạo sự đồng nhất.
Sử dụng font chữ phù hợp
Font chữ nên rõ ràng, dễ đọc và phù hợp với nội dung của bảng tính. Tránh sử dụng font chữ quá cầu kỳ, hoa mỹ vì chúng có thể gây khó khăn cho người đọc.
Câu chuyện về một bảng tính Excel “huyền thoại”
Có một câu chuyện về một bảng tính Excel “huyền thoại” được lưu truyền trong giới chuyên gia tài chính. Bảng tính này được tạo bởi một chuyên viên phân tích tài chính, với việc sử dụng Highlight một cách khéo léo, đã giúp ông phát hiện ra một “điểm mù” trong thị trường chứng khoán, giúp ông kiếm được một khoản lợi nhuận khổng lồ.
Nâng tầm bảng tính của bạn với những mẹo hay
Sử dụng các phím tắt
Các phím tắt như Ctrl + B (đậm), Ctrl + I (nghiêng), Ctrl + U (gạch chân) sẽ giúp bạn highlight dữ liệu nhanh chóng và hiệu quả.
Tham khảo các mẫu bảng tính sẵn có
Trên mạng internet có rất nhiều mẫu bảng tính Excel đẹp mắt và chuyên nghiệp. Hãy tham khảo và học hỏi cách sử dụng highlight từ các mẫu bảng tính này.
Nắm vững các tính năng nâng cao của Excel
Hãy dành thời gian để khám phá các tính năng nâng cao của Excel như Conditional Formatting, Data Bars, Icon Sets để tạo ra những bảng tính ấn tượng và chuyên nghiệp.
Kết luận
Highlight dữ liệu trong Excel là một kỹ năng vô cùng hữu ích, giúp bạn tạo ra những bảng tính đẹp mắt, dễ nhìn và chuyên nghiệp. Hãy thử áp dụng các cách highlight dữ liệu trong Excel mà chúng tôi đã chia sẻ, bạn sẽ thấy bảng tính của mình “nổi bật” hơn bao giờ hết!
Hãy chia sẻ cho chúng tôi những kinh nghiệm highlight dữ liệu của bạn ở phần bình luận bên dưới nhé!
Bạn cũng có thể liên hệ với chúng tôi qua số điện thoại 0372930393 hoặc đến địa chỉ 355 Nguyễn Trãi, Hà Nội. Chúng tôi có đội ngũ chăm sóc khách hàng 24/7, sẵn sàng hỗ trợ bạn bất kỳ lúc nào!