Bạn đã từng bối rối khi muốn làm nổi bật hình ảnh trong bài thuyết trình PowerPoint của mình? Hay bạn muốn tạo ấn tượng với sếp bằng những hình ảnh đẹp mắt, chuyên nghiệp nhưng lại không biết cách làm? Đừng lo lắng, bài viết này sẽ chia sẻ những bí kíp giúp bạn highlight image in PowerPoint một cách hiệu quả, thu hút sự chú ý của người xem.
1. Bật mí những cách highlight image in PowerPoint hiệu quả
Hãy tưởng tượng bạn đang trình bày một báo cáo đầy đủ thông tin, nhưng hình ảnh lại mờ nhạt, không thu hút. Chắc chắn, nội dung của bạn sẽ bị lu mờ và không tạo được ấn tượng với người xem.
Để khắc phục điều này, hãy thử những cách highlight image in PowerPoint đơn giản, hiệu quả mà chúng tôi chia sẻ dưới đây:
1.1. Sử dụng hiệu ứng hình ảnh
Có thể nói, đây là cách đơn giản, phổ biến nhất được nhiều người sử dụng. Bạn có thể sử dụng các hiệu ứng như:
- Sử dụng bóng đổ: Tạo độ sâu cho hình ảnh, giúp chúng nổi bật hơn. Bạn có thể điều chỉnh độ mờ, màu sắc và góc độ của bóng đổ để phù hợp với phong cách thiết kế của bạn.
- Tạo viền cho hình ảnh: Giúp hình ảnh thêm nổi bật và tạo điểm nhấn. Bạn có thể chọn các viền đơn giản như viền đen, hoặc viền màu sắc, họa tiết tùy theo mục đích sử dụng.
- Sử dụng hiệu ứng 3D: Thêm chiều sâu cho hình ảnh, tạo cảm giác chân thực và ấn tượng. Tuy nhiên, hãy sử dụng hiệu ứng 3D một cách tiết chế, tránh gây rối mắt cho người xem.
- Sử dụng hiệu ứng Glow: Tạo hiệu ứng ánh sáng cho hình ảnh, giúp chúng thêm lung linh và thu hút. Bạn có thể điều chỉnh độ sáng, màu sắc và độ mờ của hiệu ứng Glow để phù hợp với phong cách thiết kế của bạn.

1.2. Sử dụng hình dạng
Bạn có thể sử dụng các hình dạng như hình chữ nhật, hình tròn, hình tam giác… để bao quanh hình ảnh, tạo khung cho hình ảnh hoặc che một phần hình ảnh để tạo điểm nhấn.
Lưu ý: Nên sử dụng các hình dạng đơn giản, màu sắc trung tính để không làm rối mắt người xem.
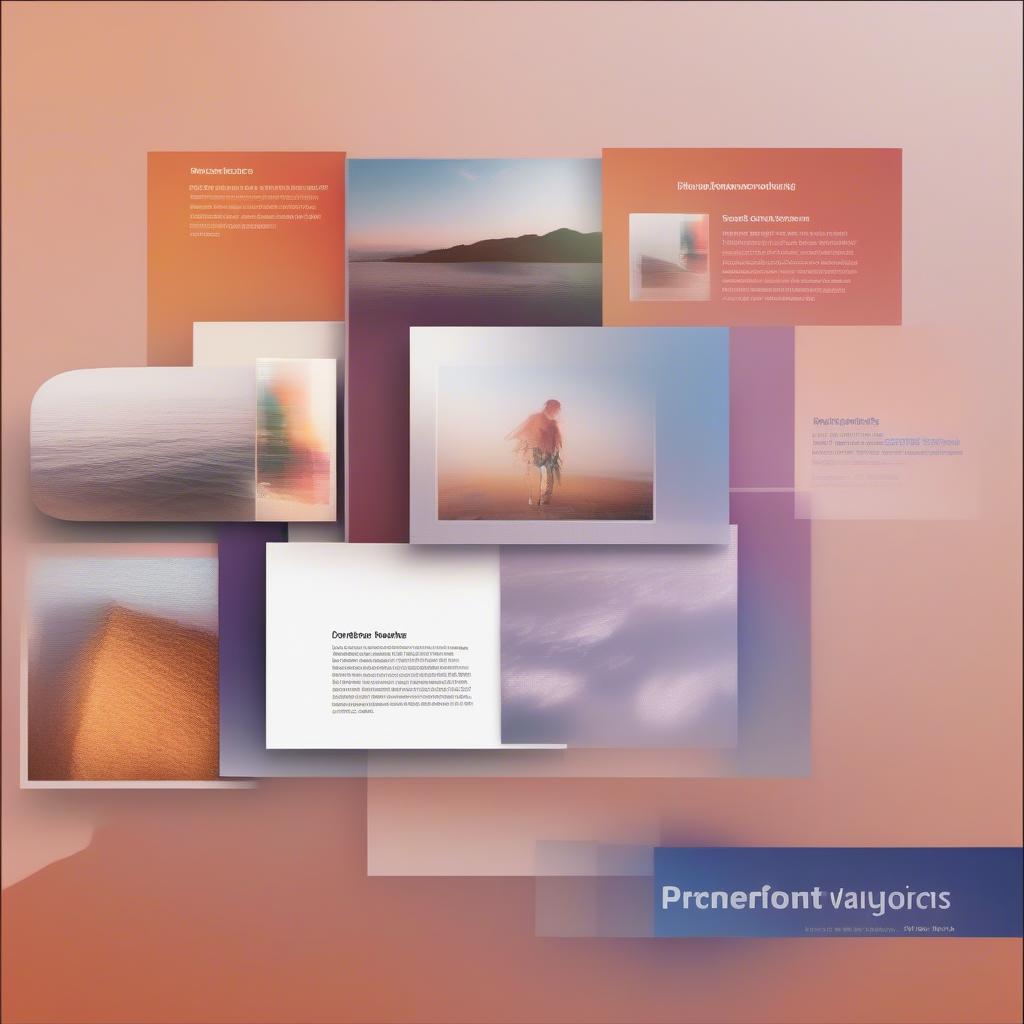
1.3. Sử dụng các màu sắc tương phản
Tạo sự tương phản giữa màu sắc của hình ảnh và màu sắc của nền slide. Ví dụ, nếu hình ảnh có màu sáng thì nên chọn nền slide có màu tối và ngược lại.
Lưu ý: Nên sử dụng màu sắc phù hợp với chủ đề của bài thuyết trình và tạo cảm giác dễ chịu cho người xem.
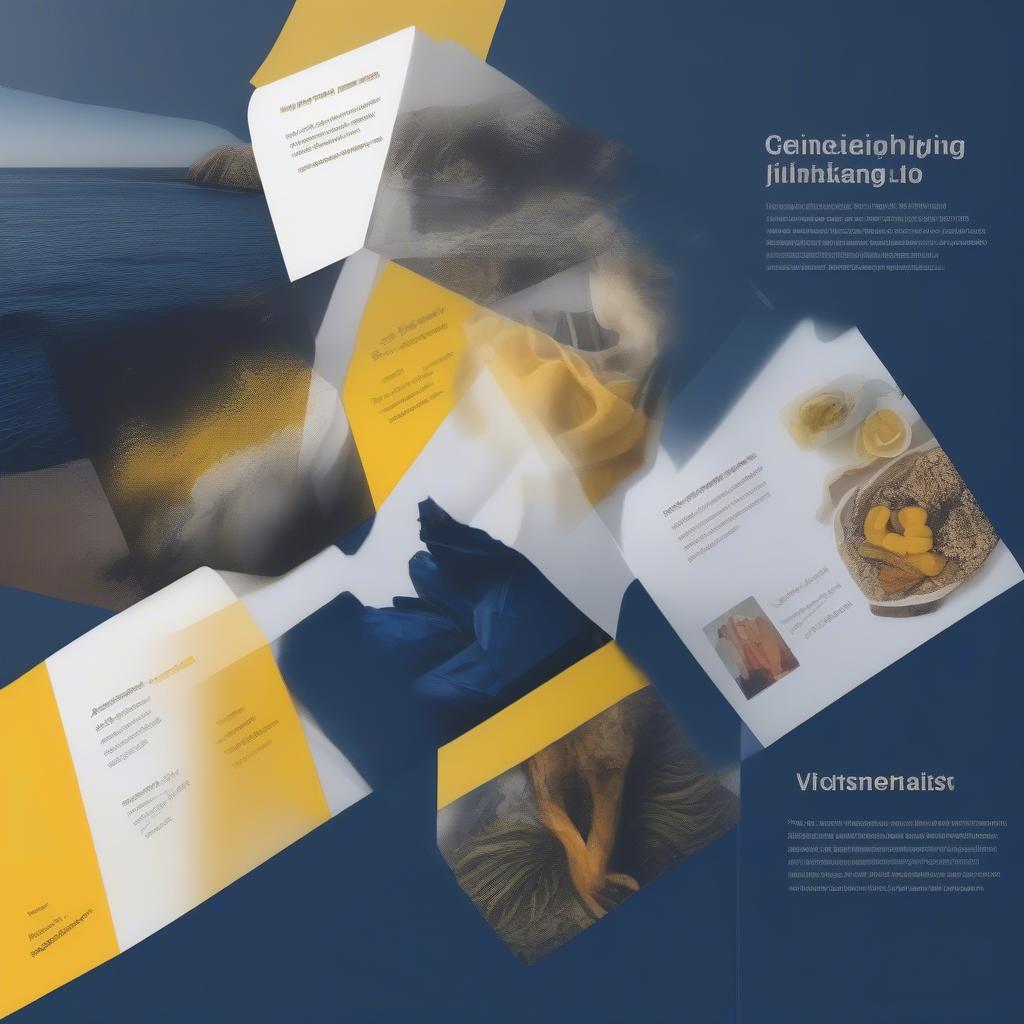
2. Lời khuyên cho việc highlight image in PowerPoint
Theo chia sẻ của chuyên gia thiết kế Lê Văn Nam trong cuốn sách “Bí mật thiết kế PowerPoint ấn tượng“, việc lựa chọn hình ảnh phù hợp với chủ đề và phong cách thiết kế là yếu tố tiên quyết để tạo ấn tượng. Ngoài ra, bạn cần chú ý đến những điểm sau:
- Chọn hình ảnh chất lượng cao: Hình ảnh phải rõ nét, không bị vỡ, đảm bảo độ phân giải phù hợp với kích thước slide.
- Sử dụng hình ảnh có bản quyền: Tránh vi phạm bản quyền bằng cách sử dụng các hình ảnh miễn phí có sẵn trên mạng hoặc mua bản quyền từ các website uy tín.
- Thống nhất phong cách thiết kế: Các hình ảnh được highlight nên có phong cách thống nhất với nhau và với toàn bộ bài thuyết trình.
- Hạn chế sử dụng quá nhiều hiệu ứng: Sử dụng hiệu ứng một cách tiết chế, tránh làm rối mắt người xem.
- Lựa chọn màu sắc phù hợp: Màu sắc của hình ảnh và hiệu ứng highlight phải hài hòa với nhau và tạo cảm giác dễ chịu cho người xem.
3. Lưu ý khi highlight image in PowerPoint
Để tránh những lỗi cơ bản khi sử dụng hình ảnh trong PowerPoint, bạn cần lưu ý:
- Kiểm tra kích thước hình ảnh: Hãy chắc chắn rằng hình ảnh bạn sử dụng phù hợp với kích thước slide và không bị kéo giãn hoặc co rúm.
- Đảm bảo độ phân giải của hình ảnh: Hãy sử dụng hình ảnh có độ phân giải cao để tránh bị vỡ khi phóng to hoặc in ấn.
- Kiểm tra tỷ lệ khung hình: Hãy kiểm tra tỷ lệ khung hình của hình ảnh và slide để đảm bảo chúng phù hợp với nhau.
- Thử nghiệm hiệu ứng: Hãy thử nghiệm các hiệu ứng highlight khác nhau để tìm ra hiệu ứng phù hợp nhất với hình ảnh của bạn.
- Kiểm tra lại trước khi trình bày: Trước khi trình bày, hãy kiểm tra lại toàn bộ bài thuyết trình để đảm bảo hình ảnh được highlight một cách đẹp mắt và chuyên nghiệp.
4. Nâng cao kỹ năng highlight image in PowerPoint
Với những chia sẻ trên, bạn đã nắm được những bí kíp cơ bản về highlight image in PowerPoint. Để nâng cao kỹ năng hơn nữa, bạn có thể tham gia các khóa học trực tuyến, đọc thêm sách, tài liệu về thiết kế PowerPoint, hoặc tham gia các diễn đàn, cộng đồng về thiết kế để trao đổi, học hỏi kinh nghiệm từ những người đi trước.
5. Kết luận
Highlight image in PowerPoint là kỹ năng cần thiết để tạo ra các bài thuyết trình chuyên nghiệp, thu hút sự chú ý của người xem. Bằng cách áp dụng những bí kíp mà chúng tôi chia sẻ, bạn sẽ tạo ra những bài thuyết trình ấn tượng, tạo điểm nhấn cho nội dung của bạn.
Hãy để lại bình luận nếu bạn có bất kỳ câu hỏi nào về highlight image in PowerPoint. Hãy cùng chúng tôi chia sẻ những kinh nghiệm, bí kíp để tạo ra những bài thuyết trình đẹp mắt và hiệu quả.
Liên hệ với chúng tôi:
Số Điện Thoại: 0372930393
Địa chỉ: 355 Nguyễn Trãi, Hà Nội
Chúng tôi có đội ngũ chăm sóc khách hàng 24/7 để hỗ trợ bạn.