Bạn có muốn những điểm quan trọng trong bài thuyết trình của mình thật nổi bật, thu hút sự chú ý của khán giả? Bí kíp chính là tô sáng chữ trong PowerPoint!
Bạn có từng gặp trường hợp cần làm nổi bật một phần văn bản quan trọng trong bài thuyết trình PowerPoint, nhưng lại không biết cách? Điều này giống như bạn đang mang một món ăn ngon nhưng lại thiếu đi một chút gia vị để tăng thêm hương vị. Và “tô sáng chữ” chính là gia vị đặc biệt đó, giúp cho bài thuyết trình của bạn thêm phần hấp dẫn, thu hút người xem.
Tô sáng chữ trong PowerPoint: Thật dễ dàng mà hiệu quả!
Tô sáng chữ trong PowerPoint là một kỹ thuật đơn giản, nhưng lại rất hữu ích, giúp bạn tạo ra những slide chuyên nghiệp và thu hút sự chú ý của người xem.
1. Sử dụng chức năng Highlight
Đây là cách đơn giản nhất để tô sáng chữ trong PowerPoint.
- Bước 1: Chọn phần văn bản bạn muốn tô sáng.
- Bước 2: Click vào biểu tượng “Highlight” trong nhóm Font trên thanh công cụ.
- Bước 3: Chọn màu sắc tô sáng bạn muốn.
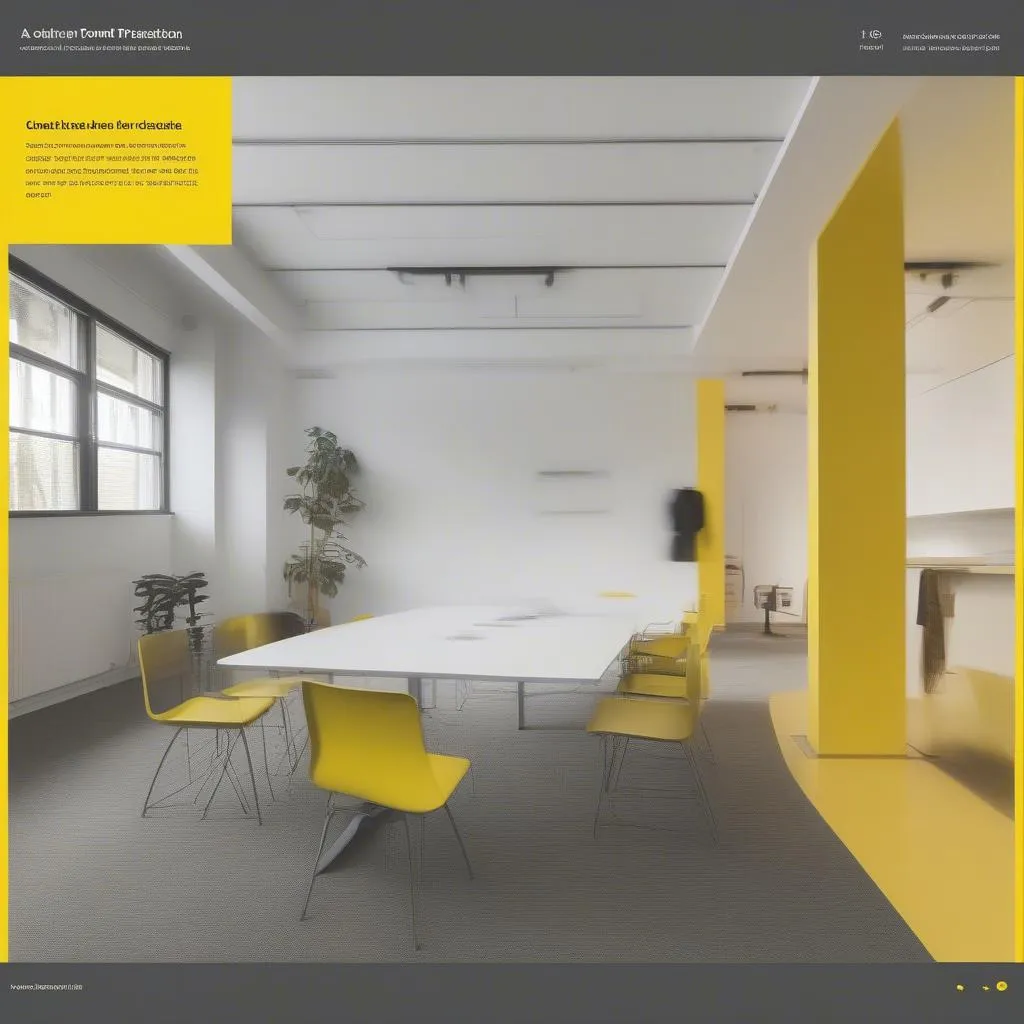 tô sáng chữ trong powerpoint
tô sáng chữ trong powerpoint
2. Sử dụng chức năng Format Painter
Bạn có thể “sao chép” định dạng tô sáng từ một phần văn bản này sang một phần văn bản khác bằng chức năng Format Painter.
- Bước 1: Chọn phần văn bản đã được tô sáng.
- Bước 2: Click vào biểu tượng Format Painter trong nhóm Clipboard trên thanh công cụ.
- Bước 3: Click vào phần văn bản bạn muốn tô sáng theo cùng định dạng.
3. Sử dụng chức năng Fill Color
Để tô sáng chữ với nhiều màu sắc và hiệu ứng, bạn có thể sử dụng chức năng Fill Color.
- Bước 1: Chọn phần văn bản bạn muốn tô sáng.
- Bước 2: Click vào biểu tượng Fill Color trong nhóm Font trên thanh công cụ.
- Bước 3: Chọn màu sắc bạn muốn. Bạn có thể chọn từ bảng màu sẵn có hoặc tạo màu sắc riêng của mình bằng cách chọn More Colors.
4. Sử dụng Shape
Bạn có thể tạo hình dạng (Shape) bao quanh văn bản và sử dụng Fill Color để tô sáng.
- Bước 1: Chọn Shape bạn muốn.
- Bước 2: Kéo thả chuột để tạo hình dạng bao quanh văn bản.
- Bước 3: Click chuột phải vào hình dạng, chọn Format Shape.
- Bước 4: Chọn màu sắc tô sáng ở mục Fill.
5. Sử dụng Text Box
Tạo Text Box để chứa văn bản và sử dụng Fill Color để tô sáng.
- Bước 1: Chọn Text Box trong nhóm Insert trên thanh công cụ.
- Bước 2: Kéo thả chuột để tạo Text Box.
- Bước 3: Nhập văn bản vào Text Box.
- Bước 4: Click chuột phải vào Text Box, chọn Format Shape.
- Bước 5: Chọn màu sắc tô sáng ở mục Fill.
Lưu ý khi tô sáng chữ
- Màu sắc: Chọn màu sắc tô sáng phù hợp với chủ đề và phong cách của bài thuyết trình. Nên sử dụng các màu sắc tương phản với màu nền để văn bản nổi bật hơn.
- Độ dày: Không nên tô sáng quá dày, điều này sẽ khiến văn bản khó đọc và gây rối mắt.
- Số lượng: Không nên tô sáng quá nhiều chữ, điều này sẽ làm giảm hiệu quả của việc tô sáng.
Một số câu hỏi thường gặp
- “Làm sao để tô sáng chữ với nhiều màu sắc?”
- “Có cách nào tô sáng chữ theo gradient hay pattern không?”
- “Làm sao để tô sáng chữ với hiệu ứng bóng đổ?”
- “Làm sao để tô sáng chữ theo hình dạng đặc biệt?”
Để trả lời những câu hỏi này, bạn có thể tìm kiếm thêm thông tin trên Google hoặc các trang web chia sẻ kiến thức về PowerPoint.
Kết luận
Tô sáng chữ là một kỹ thuật đơn giản nhưng hiệu quả, giúp bạn tạo ra những slide PowerPoint chuyên nghiệp và thu hút sự chú ý của người xem. Hãy thử áp dụng những mẹo nhỏ này để làm cho bài thuyết trình của bạn thêm phần ấn tượng nhé!
Đừng quên để lại bình luận của bạn về cách bạn sử dụng kỹ thuật tô sáng chữ trong PowerPoint. Chia sẻ những kinh nghiệm của bạn với chúng tôi!
Bạn muốn tìm hiểu thêm về các kỹ thuật tạo slide PowerPoint chuyên nghiệp? Hãy truy cập website BÓNG ĐÁ GOXPLORE để khám phá thêm nhiều bài viết hữu ích!
Số Điện Thoại: 0372930393
Địa chỉ: 355 Nguyễn Trãi, Hà Nội.