Highlighting duplicate values in Excel is a crucial skill for anyone working with data. Whether you’re cleaning a customer database, reconciling financial records, or simply trying to identify redundant entries, knowing how to highlight duplicates in Excel can save you time and improve accuracy. This guide will explore various methods to highlight duplicates in Excel, from basic built-in features to more advanced techniques using conditional formatting and VBA.
Simple Ways to Highlight Duplicates in Excel
Excel offers several built-in features for identifying and highlighting duplicate entries. One of the easiest methods is using the “Conditional Formatting” feature. Select the range of cells you want to analyze, then go to the “Home” tab, click “Conditional Formatting,” and choose “Highlight Cells Rules.” From there, select “Duplicate Values.” You can choose a pre-defined formatting style or customize your own to highlight the duplicates. This quick method is perfect for simple datasets and provides an immediate visual representation of duplicate entries. Another built-in option is the “Remove Duplicates” feature, found under the “Data” tab. While this doesn’t highlight duplicates, it allows you to quickly delete them if that’s your ultimate goal.
Advanced Techniques for Highlighting Duplicates
For more complex scenarios, such as highlighting duplicates across multiple columns or based on specific criteria, more advanced techniques are required. Conditional formatting with formulas allows for greater flexibility. You can use formulas like =COUNTIF($A$1:$A1,A1)>1 to highlight duplicates in a column, starting from the second occurrence. This formula counts the number of times a value appears in the range above the current cell and highlights it if the count is greater than one. This approach allows for more granular control over how duplicates are identified and highlighted. highlight duplicates in excel vba can be a powerful tool for automating the process of highlighting duplicates, especially for large or complex datasets.
“Accurate data is the foundation of informed decision-making,” says John Smith, Data Analyst at Data Insights Inc. “Highlighting duplicates in Excel is a vital step in ensuring data integrity and reliability.”
Highlighting Duplicates Using VBA
VBA (Visual Basic for Applications) empowers you to create custom macros to automate complex tasks, including highlighting duplicates in Excel. You can write VBA code to scan your data, identify duplicates based on various criteria, and apply custom formatting. This is particularly useful if you need to perform this task repeatedly or for extremely large datasets. highlight duplicates offers a faster and more efficient solution than manual methods.
Handling Partial Duplicates and Near Matches
Sometimes, you might need to identify near duplicates or partial matches. Excel doesn’t have a built-in feature for this, but you can use fuzzy matching techniques or third-party add-ins to achieve this. Fuzzy matching algorithms consider slight variations in spelling or formatting, allowing you to highlight potential duplicates that might otherwise be missed. excel highlight near duplicates can be crucial for data cleaning and analysis.
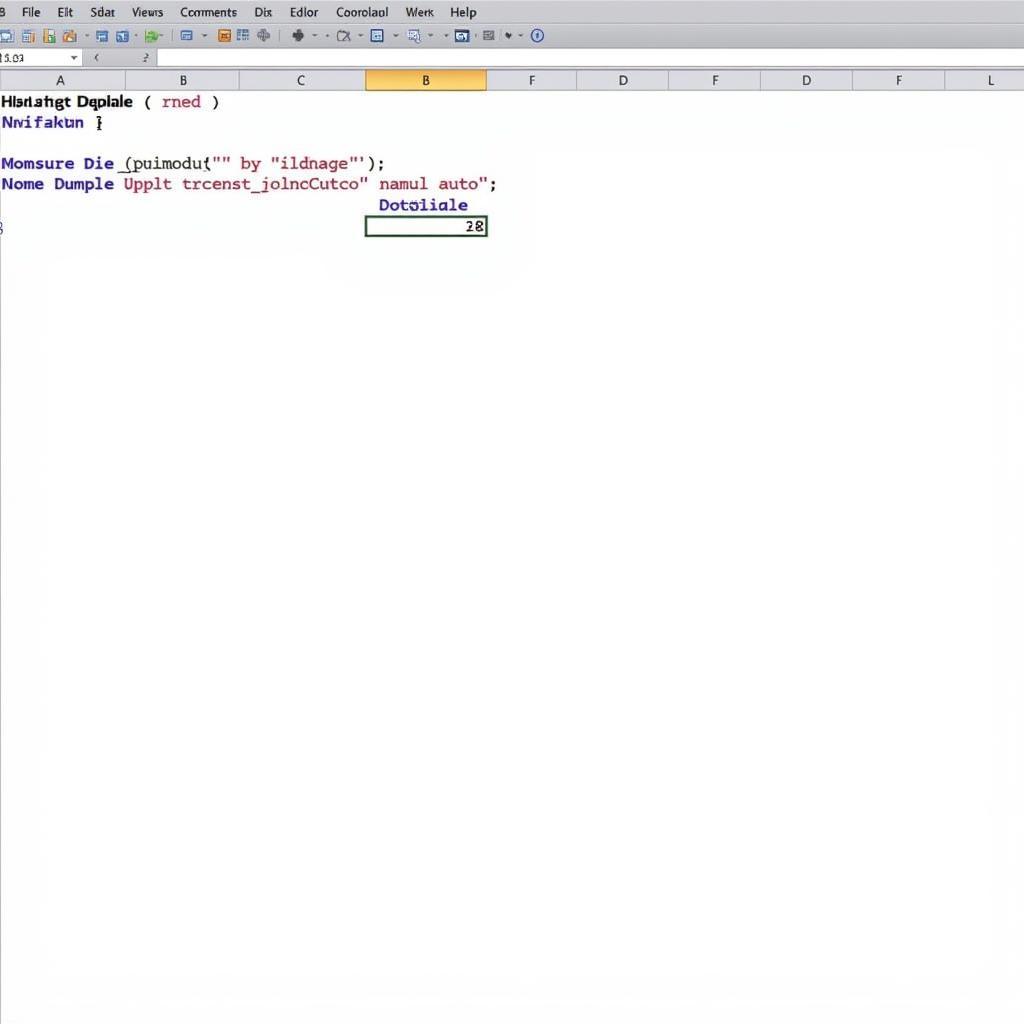 Automating Duplicate Highlighting with VBA in Excel
Automating Duplicate Highlighting with VBA in Excel
“Using VBA to highlight duplicates in Excel can drastically improve efficiency, especially when dealing with large datasets,” shares Jane Doe, Excel expert and consultant. “It allows for automation and customization, tailoring the process to specific needs.”
Conclusion
Highlighting duplicates in Excel is a fundamental task for effective data management and analysis. Whether you use the built-in features, conditional formatting, or VBA, choosing the right method depends on the complexity of your data and your specific needs. Mastering these techniques will undoubtedly improve your productivity and the accuracy of your work. [highlight duplicates in excel](highlight duplicates in excel) provides various options for users of all levels.
FAQ
- What is the easiest way to highlight duplicates in Excel?
Conditional Formatting with the “Duplicate Values” rule is the quickest method. - Can I highlight duplicates across multiple columns?
Yes, you can use conditional formatting with formulas or VBA to achieve this. - How can I highlight near duplicates or partial matches?
Consider using fuzzy matching techniques or third-party add-ins. - What are the benefits of using VBA for highlighting duplicates?
VBA allows for automation and customization for complex scenarios. - Why is highlighting duplicates important?
It ensures data accuracy, helps in data cleaning, and improves analysis. - How do I highlight a row if a cell contains “yes”? if yes highlight row provides detailed instructions.
- How can I highlight duplicates in just column A using VBA? highlight duplicates in column a excel vba will guide you through the process.
Mô tả các tình huống thường gặp câu hỏi.
Người dùng thường gặp khó khăn khi xử lý dữ liệu lớn và cần làm nổi bật các giá trị trùng lặp để dễ dàng kiểm tra và phân tích. Họ cũng muốn tìm hiểu cách tùy chỉnh việc làm nổi bật dựa trên các tiêu chí cụ thể, chẳng hạn như chỉ làm nổi bật các bản sao trong một cột hoặc dựa trên các giá trị gần giống nhau.
Gợi ý các câu hỏi khác, bài viết khác có trong web.
Bạn có thể tìm hiểu thêm về các chủ đề liên quan như lọc dữ liệu, sắp xếp dữ liệu, và sử dụng các hàm nâng cao trong Excel trên website BÓNG ĐÁ GOXPLORE.