Highlighting duplicate values in Excel is a common task for anyone working with spreadsheets. Whether you need to identify duplicate entries in a single column, multiple columns, or across multiple sheets, Excel offers a variety of methods to achieve this. This comprehensive guide will walk you through the different techniques and show you how to use them effectively.
Conditional Formatting: The Easy Way to Highlight Duplicates
Conditional formatting is the most straightforward way to highlight duplicates in Excel. It allows you to apply formatting rules based on specific conditions. Here’s how to do it:
-
Select the data range you want to check for duplicates. This can be a single column, multiple columns, or the entire sheet.
-
Go to the “Home” tab and click on “Conditional Formatting” in the “Styles” group.
-
Select “Highlight Cells Rules” and then “Duplicate Values”.
-
In the dialog box, choose the desired formatting style for duplicate values. You can pick from a pre-defined style or create your own custom formatting.
-
Click “OK”.
Now, all duplicate values in your selected range will be highlighted according to the formatting rule you chose.
Using the “Remove Duplicates” Feature
The “Remove Duplicates” feature in Excel goes beyond highlighting duplicates and lets you remove them from your spreadsheet. While this doesn’t directly highlight duplicates, it can be a useful method for cleaning up your data and getting rid of duplicate entries.
-
Select the data range containing potential duplicate values.
-
Go to the “Data” tab and click on “Remove Duplicates” in the “Data Tools” group.
-
In the “Remove Duplicates” dialog box, ensure that the correct columns are selected. Select the columns where you want to check for duplicate values.
-
Click “OK”.
Excel will remove all duplicate rows based on your selected columns.
The Power of “COUNTIF” and “COUNTIFS”
The “COUNTIF” and “COUNTIFS” functions provide a more flexible approach to identifying duplicates. These functions allow you to count the number of times a specific value appears in a range.
-
COUNTIF: Use this function to count duplicate values in a single column. For example, the formula
=COUNTIF(A:A, A2)counts the number of times the value in cell A2 appears in the entire column A. -
COUNTIFS: Use this function to count duplicates based on multiple criteria across multiple columns. For example, the formula
=COUNTIFS(A:A, A2, B:B, B2)counts the number of times the values in cells A2 and B2 appear together in columns A and B respectively.
You can then use these functions to highlight duplicate values by applying conditional formatting based on the result. For instance, you could highlight cells where the COUNTIF or COUNTIFS result is greater than 1.
Advanced Technique: Using VBA
For complex scenarios where conditional formatting or the COUNTIF/COUNTIFS functions don’t meet your needs, VBA (Visual Basic for Applications) offers advanced customization and flexibility. By writing a VBA macro, you can programmatically analyze your data, identify duplicates based on your specific criteria, and highlight them accordingly.
Frequently Asked Questions
Q: Can I highlight duplicates in a specific range of cells?
A: Absolutely! You can apply conditional formatting to any range of cells you choose. Simply select the desired range before applying the formatting rules.
Q: How do I highlight duplicates across multiple worksheets?
A: Excel doesn’t have a built-in feature to highlight duplicates across multiple worksheets. However, you can use the “COUNTIF” or “COUNTIFS” functions with formulas that reference cells from different sheets.
Q: Can I use different formatting styles for different types of duplicates?
A: Yes! You can create multiple conditional formatting rules, each with a unique formatting style for different types of duplicates. For example, you can highlight duplicates based on the value in another column.
Q: What if I want to highlight duplicate values only in specific cells?
A: You can use conditional formatting to target specific cells based on various criteria. For example, you could highlight duplicate values in cells with specific text, dates, or values.
Q: How can I highlight duplicates with case-sensitivity?
A: Excel’s default duplicate detection is case-insensitive. However, you can use VBA code to implement case-sensitive duplicate highlighting.
Conclusion
Highlighting duplicates in Excel is an essential skill for anyone working with spreadsheets. Whether you’re cleaning up data, identifying errors, or analyzing trends, these techniques offer a powerful way to manipulate and understand your information. By mastering the art of highlighting duplicates, you can streamline your workflows and ensure data accuracy.
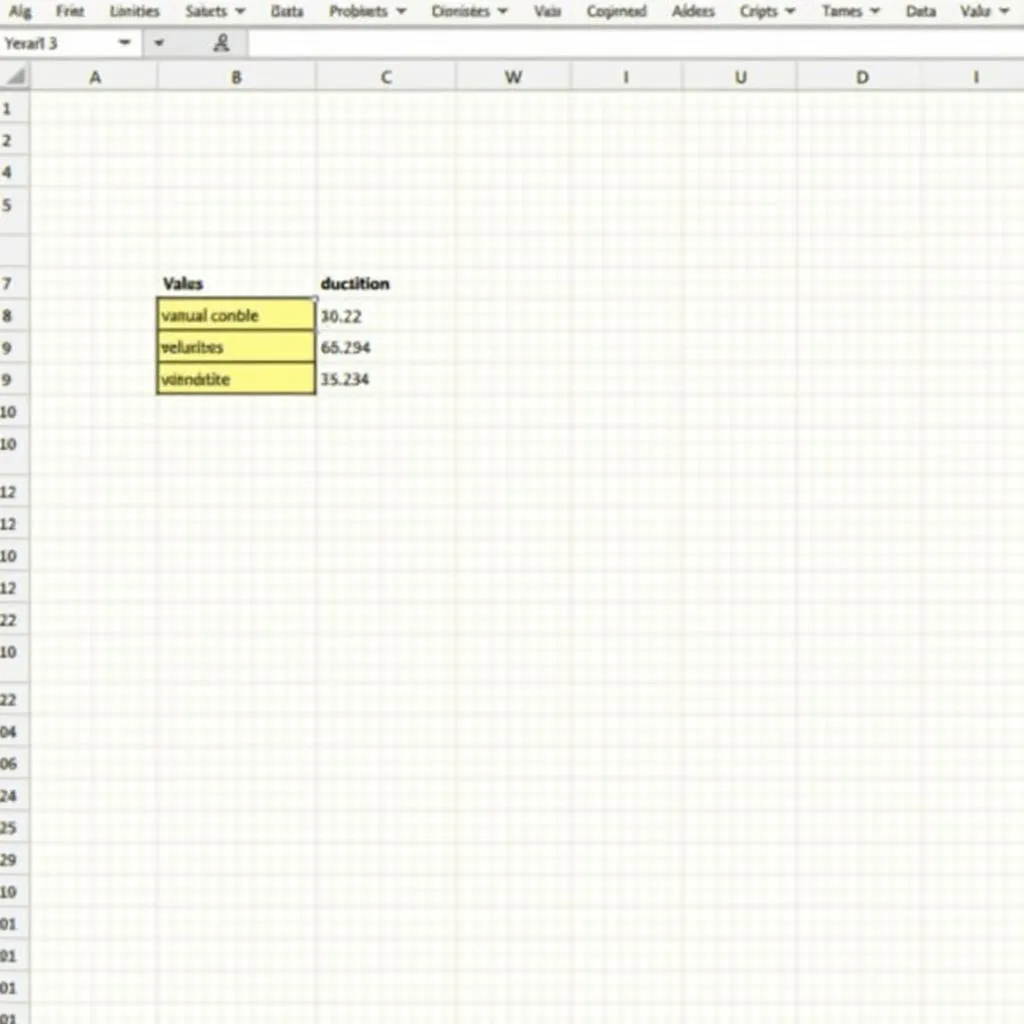 Highlighting Duplicates in Excel
Highlighting Duplicates in Excel
If you have further questions or need assistance with specific scenarios, feel free to contact us. We are here to help you master your Excel skills and achieve your data analysis goals.