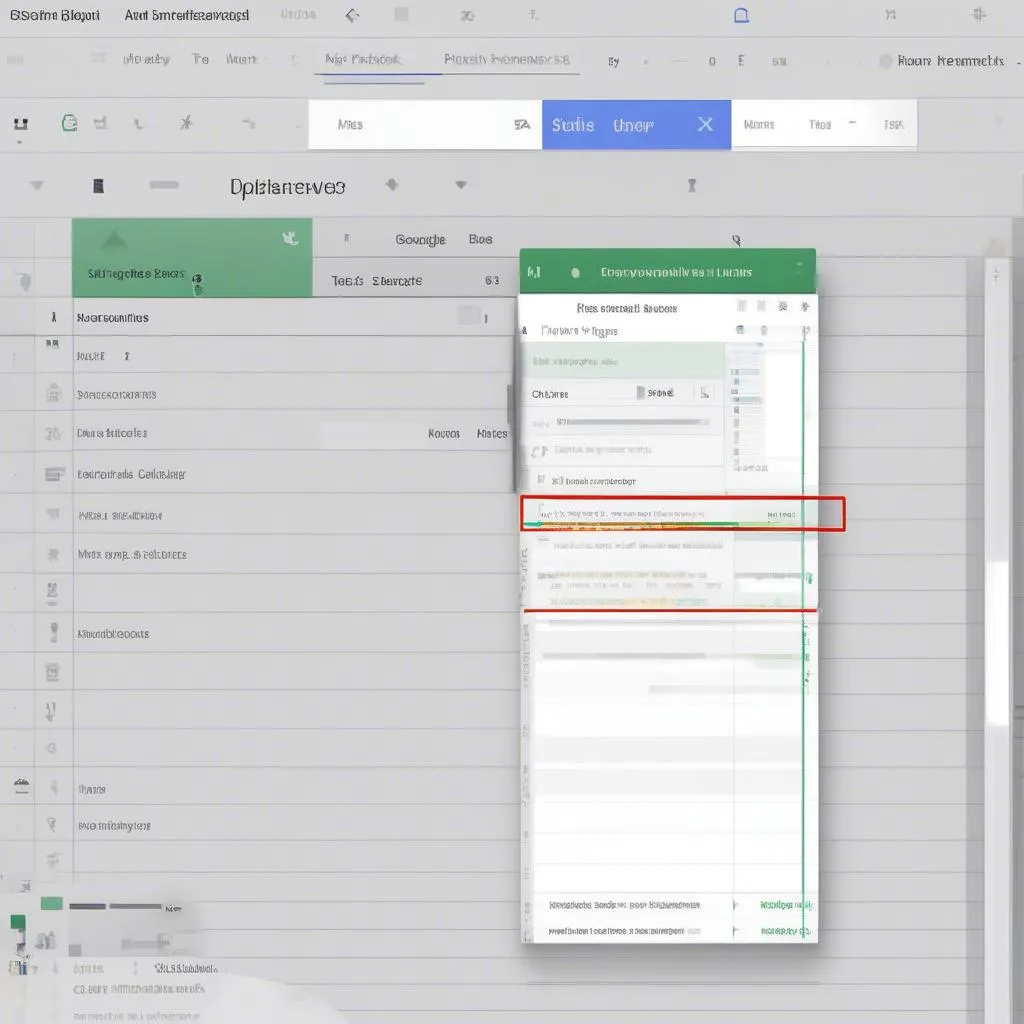“Cây ngay không sợ chết đứng, người ngay không sợ tiếng xấu”, câu tục ngữ này đã nói lên tầm quan trọng của sự trung thực và chính trực trong cuộc sống. Cũng như vậy, khi làm việc với dữ liệu, việc đảm bảo độ chính xác và nhất quán là điều vô cùng cần thiết. Và trong Excel hay Google Sheet, việc tìm và highlight những hàng duplicate (hàng trùng lặp) trong nhiều cột là một kỹ năng quan trọng giúp bạn tối ưu hóa công việc.
Cách Highlight Hàng Duplicate Trong Nhiều Cột Trên Google Sheet
1. Sử dụng Conditional Formatting:
Câu hỏi: Làm sao để highlight những hàng duplicate trong nhiều cột trên Google Sheet một cách nhanh chóng và hiệu quả?
Câu trả lời: Conditional Formatting là công cụ vô cùng mạnh mẽ giúp bạn định dạng dữ liệu dựa trên điều kiện nhất định. Để highlight hàng duplicate, bạn có thể thực hiện theo các bước sau:
- Bước 1: Chọn toàn bộ phạm vi dữ liệu mà bạn muốn kiểm tra.
- Bước 2: Vào menu Format, chọn Conditional Formatting.
- Bước 3: Trong hộp thoại Conditional Formatting Rules, chọn Custom formula is.
- Bước 4: Nhập công thức sau:
=COUNTIFS($A:$A,$A1,$B:$B,$B1,$C:$C,$C1)>1
Lưu ý:
-
Thay $A:$A, $B:$B, $C:$C bằng cột tương ứng với dữ liệu của bạn.
-
$A1, $B1, $C1 là địa chỉ của ô đầu tiên trong hàng hiện tại.
-
Bước 5: Chọn kiểu định dạng bạn muốn áp dụng cho những hàng duplicate.
Công thức này sẽ kiểm tra xem hàng hiện tại có trùng lặp với những hàng khác trong phạm vi dữ liệu hay không. Nếu có, nó sẽ highlight hàng đó theo kiểu định dạng bạn đã chọn.
2. Sử dụng công thức COUNTIFS:
Câu hỏi: Tôi có một danh sách khách hàng với nhiều thông tin, chẳng hạn như tên, địa chỉ, số điện thoại. Làm cách nào để tôi tìm ra những khách hàng trùng lặp trong danh sách?
Câu trả lời: Bạn có thể sử dụng công thức COUNTIFS để kiểm tra xem một hàng có trùng lặp với những hàng khác hay không.
- Bước 1: Tạo một cột mới để chứa kết quả kiểm tra.
- Bước 2: Trong ô đầu tiên của cột mới, nhập công thức sau:
=COUNTIFS($A:$A,$A1,$B:$B,$B1,$C:$C,$C1)
Lưu ý:
-
Thay $A:$A, $B:$B, $C:$C bằng cột tương ứng với dữ liệu của bạn.
-
$A1, $B1, $C1 là địa chỉ của ô đầu tiên trong hàng hiện tại.
-
Bước 3: Kéo công thức xuống để áp dụng cho toàn bộ danh sách.
-
Bước 4: Những hàng có giá trị lớn hơn 1 trong cột mới là những hàng trùng lặp.
3. Sử dụng chức năng “Remove Duplicates”:
Câu hỏi: Làm sao để loại bỏ những hàng duplicate trong danh sách dữ liệu của tôi?
Câu trả lời: Chức năng “Remove Duplicates” trong Google Sheet giúp bạn loại bỏ những hàng trùng lặp một cách dễ dàng.
- Bước 1: Chọn toàn bộ phạm vi dữ liệu mà bạn muốn kiểm tra.
- Bước 2: Vào menu Data, chọn Remove Duplicates.
- Bước 3: Chọn các cột mà bạn muốn sử dụng để kiểm tra trùng lặp.
- Bước 4: Nhấn Remove Duplicates.
Google Sheet sẽ loại bỏ những hàng duplicate dựa trên các cột bạn đã chọn.
Các câu hỏi thường gặp:
- Có cách nào để highlight hàng duplicate chỉ trong một cột cụ thể không?
- Tôi có thể highlight hàng duplicate với một tiêu chí nhất định như giá trị trùng lặp lớn hơn 5 không?
- Làm sao để highlight hàng duplicate dựa trên kết hợp của nhiều cột?
Những lưu ý khi sử dụng các phương pháp trên:
“Có công mài sắt có ngày nên kim”, việc học hỏi và sử dụng các công cụ hiệu quả giúp bạn tiết kiệm thời gian và nâng cao hiệu quả công việc. Khi sử dụng các phương pháp trên, bạn cần lưu ý một số điểm sau:
- Kiểm tra dữ liệu trước khi thực hiện: Đảm bảo dữ liệu của bạn đã được chuẩn hóa trước khi áp dụng các phương pháp tìm và highlight hàng duplicate.
- Sử dụng các công cụ phù hợp: Mỗi phương pháp có ưu điểm và nhược điểm riêng, hãy lựa chọn công cụ phù hợp nhất với nhu cầu của bạn.
- Thực hành thường xuyên: Luôn luyện tập và thử nghiệm để nắm vững các kỹ năng sử dụng các phương pháp tìm và highlight hàng duplicate.
Kết luận:
Tìm và highlight hàng duplicate trong nhiều cột trên Google Sheet là một kỹ năng cần thiết cho bất kỳ ai làm việc với dữ liệu. Sử dụng các phương pháp hiệu quả và các công cụ mạnh mẽ của Google Sheet, bạn có thể dễ dàng xử lý dữ liệu và đảm bảo độ chính xác cho công việc của mình.
Hãy chia sẻ bài viết này với bạn bè của bạn nếu bạn thấy nó hữu ích. Và đừng quên để lại bình luận bên dưới để chia sẻ kinh nghiệm của bạn về việc tìm và highlight hàng duplicate trong Google Sheet.