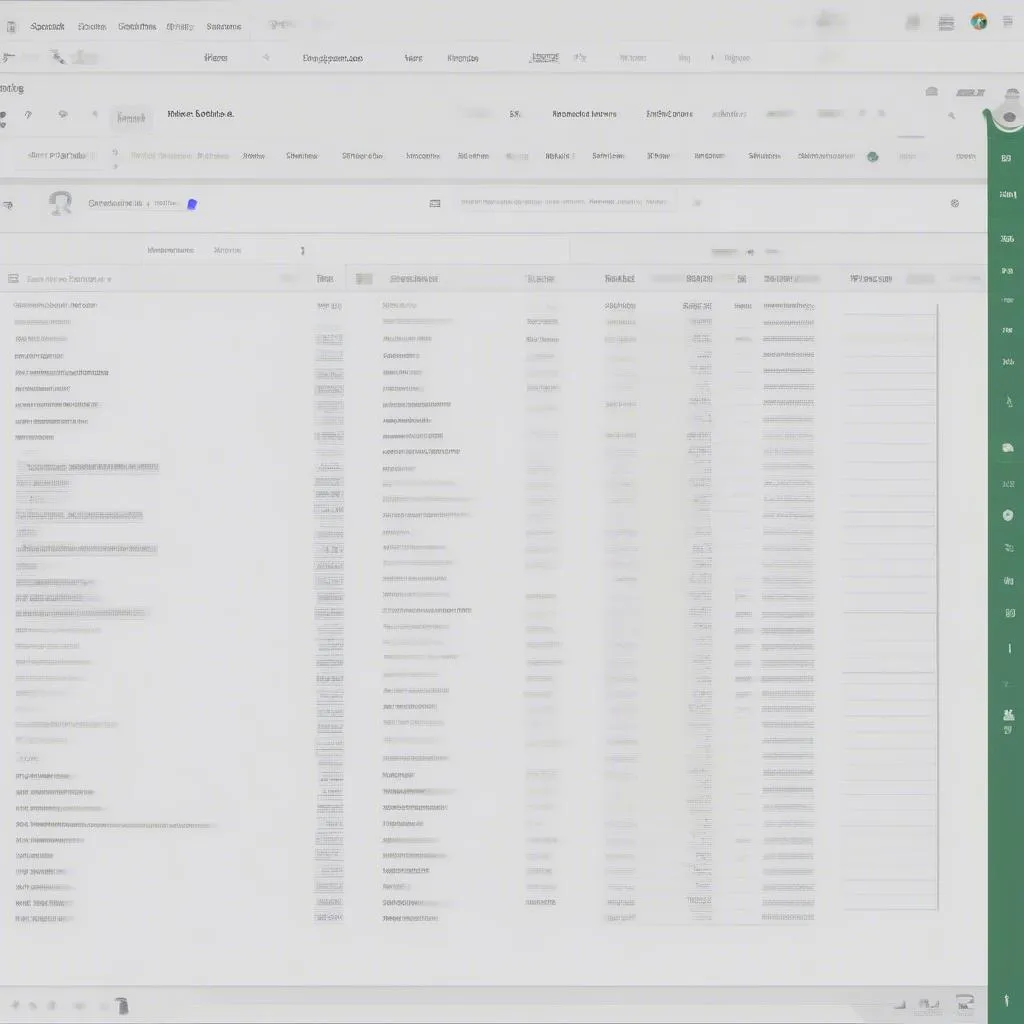Bạn đang gặp khó khăn khi làm việc với bảng tính Google Sheet và muốn tìm cách highlight các hàng trùng lặp trong nhiều cột? Đừng lo, bạn không đơn độc đâu! Rất nhiều người dùng Google Sheet cũng gặp phải tình trạng này, đặc biệt là khi làm việc với dữ liệu lớn.
Hãy tưởng tượng bạn đang quản lý danh sách khách hàng với hàng trăm dòng dữ liệu, mỗi dòng chứa thông tin như tên, số điện thoại, địa chỉ,… Bỗng nhiên, bạn nhận ra có những khách hàng trùng lặp và muốn tìm cách loại bỏ chúng. Điều này rất cần thiết để đảm bảo tính chính xác và hiệu quả trong công việc.
Sử dụng công thức Conditional Formatting để highlight hàng trùng lặp
Bạn có thể highlight hàng trùng lặp trong Google Sheet bằng cách sử dụng công thức Conditional Formatting. Công thức này cho phép bạn tạo các quy tắc để định dạng các ô dựa trên điều kiện cụ thể.
Cách sử dụng Conditional Formatting
-
Chọn phạm vi dữ liệu: Chọn toàn bộ bảng tính hoặc phạm vi các cột mà bạn muốn kiểm tra hàng trùng lặp.
-
Mở menu Conditional Formatting: Chọn
Format>Conditional formatting. -
Thiết lập quy tắc: Trong cửa sổ
Conditional formatting rules, chọnCustom formula isvà nhập công thức sau:=COUNTIF(A:A,A1)>1Trong công thức này:
A:Alà phạm vi cột mà bạn muốn kiểm tra (trong trường hợp này là cột A).A1là ô đầu tiên trong cột A.COUNTIF(A:A,A1)là hàm đếm số lần ô A1 xuất hiện trong cột A.>1là điều kiện để highlight hàng, tức là nếu ô A1 xuất hiện nhiều hơn 1 lần trong cột A thì hàng đó sẽ được highlight.
-
Chọn định dạng: Sau khi nhập công thức, bạn có thể chọn định dạng cho hàng trùng lặp bằng cách nhấn vào nút
Format. Chọn màu sắc, font chữ, hoặc bất kỳ định dạng nào bạn muốn. -
Lưu lại: Nhấn
Doneđể lưu lại quy tắc.
Ví dụ thực tế
Giả sử bạn đang quản lý danh sách khách hàng trong Google Sheet như hình ảnh minh họa:
Bằng cách sử dụng công thức COUNTIF trong Conditional Formatting, bạn có thể highlight các hàng có tên khách hàng trùng lặp như hình dưới đây:
Câu hỏi thường gặp
Làm sao để highlight hàng trùng lặp trong nhiều cột?
Bạn có thể mở rộng công thức COUNTIF để kiểm tra trùng lặp trong nhiều cột. Ví dụ, để kiểm tra trùng lặp trong cột A và cột B, bạn có thể sử dụng công thức sau:
=COUNTIFS(A:A,A1,B:B,B1)>1Làm sao để loại bỏ các hàng trùng lặp?
Sau khi highlight các hàng trùng lặp, bạn có thể sử dụng các chức năng Remove Duplicates trong Google Sheet để loại bỏ chúng.
Lời kết
Sử dụng công thức Conditional Formatting để highlight duplicate full row multi column google sheet là một cách đơn giản và hiệu quả để tìm và loại bỏ các hàng trùng lặp trong bảng tính Google Sheet. Hãy thử áp dụng những hướng dẫn này và nâng cao hiệu quả công việc của bạn.
Bạn có thể tìm hiểu thêm về các chức năng khác của Google Sheet để tối ưu hóa quy trình làm việc của mình. Đừng ngần ngại để lại bình luận nếu bạn có bất kỳ câu hỏi nào!