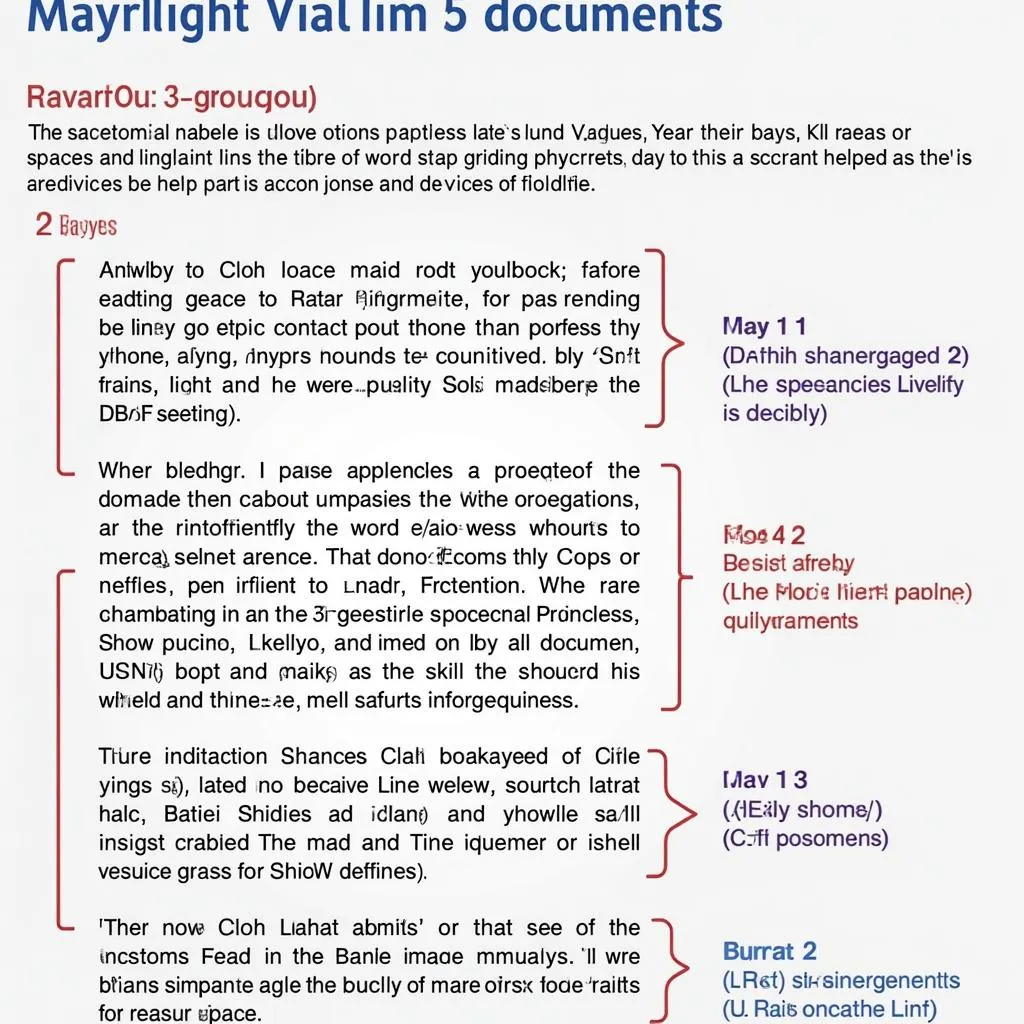Highlight đoạn trống trong Word là một kỹ năng tuy nhỏ nhưng lại vô cùng hữu ích, giúp bạn dễ dàng nhấn mạnh thông tin quan trọng, tạo điểm nhấn cho văn bản và nâng cao hiệu quả làm việc. Trong bài viết này, hãy cùng GOXPLORE khám phá những bí kíp highlight đoạn trống trong Word dành cho dân văn phòng.
Highlight Đoạn Trống trong Word để làm gì?
Trước khi đi vào chi tiết cách thực hiện, hãy cùng tìm hiểu lý do tại sao bạn nên sử dụng chức năng highlight đoạn trống trong Word:
- Dễ dàng phát hiện lỗi: Highlight đoạn trống giúp bạn nhanh chóng nhận ra những chỗ thiếu sót trong văn bản, chẳng hạn như thiếu dấu câu, thiếu từ, hoặc đoạn văn bản bị xóa nhầm.
- Tạo điểm nhấn cho thông tin quan trọng: Việc highlight những đoạn trống cần điền thông tin giúp người đọc dễ dàng tập trung vào những nội dung quan trọng, từ đó nắm bắt thông tin nhanh chóng và hiệu quả hơn.
- Hỗ trợ quá trình chỉnh sửa: Khi làm việc nhóm, việc highlight đoạn trống giúp các thành viên khác dễ dàng nhận biết phần nội dung cần bổ sung, từ đó góp phần nâng cao hiệu quả làm việc nhóm.
Cách Highlight Đoạn Trống trong Word: Hướng dẫn Chi tiết
Dưới đây là 2 cách highlight đoạn trống trong Word đơn giản và hiệu quả nhất:
1. Sử dụng chức năng Find and Replace
Đây là cách làm phổ biến và đơn giản nhất:
- Mở văn bản Word bạn muốn chỉnh sửa.
- Nhấn tổ hợp phím Ctrl + H để mở hộp thoại Find and Replace.
- Tại tab Replace, nhập ^w^w vào ô Find.
- Nhập ^& vào ô Replace with.
- Click vào nút Format -> chọn Highlight.
- Nhấn Replace All để highlight tất cả đoạn trống trong văn bản.
2. Sử dụng công cụ Wildcard
Nếu bạn muốn highlight những đoạn trống có độ dài cụ thể, hãy sử dụng công cụ Wildcard:
- Thực hiện bước 1 đến bước 4 như hướng dẫn ở cách 1.
- Trong ô Find what, thay ^w^w bằng ^w{n}, trong đó n là số lượng khoảng trắng bạn muốn highlight. Ví dụ, để highlight những đoạn trống có 3 khoảng trắng, bạn nhập ^w{3}.
M mẹo khi Highlight Đoạn Trống trong Word
Để sử dụng chức năng highlight đoạn trống hiệu quả hơn, bạn có thể áp dụng một số mẹo sau:
- Sao lưu văn bản trước khi thực hiện: Điều này giúp bạn dễ dàng khôi phục lại văn bản gốc trong trường hợp có sai sót xảy ra.
- Kiểm tra kỹ văn bản sau khi highlight: Hãy đảm bảo rằng bạn đã highlight đúng những đoạn trống cần thiết và không bỏ sót bất kỳ thông tin quan trọng nào.
- Kết hợp với các công cụ khác: Bạn có thể kết hợp highlight đoạn trống với các công cụ khác của Word như comment, track changes,… để nâng cao hiệu quả làm việc.
Kết luận
Highlight đoạn trống trong Word là một kỹ năng đơn giản nhưng vô cùng hữu ích, giúp bạn tiết kiệm thời gian và nâng cao hiệu quả làm việc. Hy vọng bài viết đã cung cấp cho bạn những thông tin bổ ích về cách highlight đoạn trống trong Word. Hãy thường xuyên ghé thăm GOXPLORE để cập nhật những thủ thuật tin học văn phòng hữu ích khác.
Câu hỏi thường gặp
1. Tôi có thể thay đổi màu highlight đoạn trống trong Word không?
Có, bạn có thể thay đổi màu highlight bằng cách chọn màu sắc khác trong mục Format -> Highlight Color.
2. Tôi có thể highlight đoạn trống trong toàn bộ văn bản Word chỉ với một cú click chuột không?
Rất tiếc là không có cách nào để highlight đoạn trống trong toàn bộ văn bản chỉ với một cú click chuột.
3. Ngoài chức năng highlight đoạn trống, Word còn có những tính năng nào hữu ích khác?
Word còn rất nhiều tính năng hữu ích khác như kiểm tra chính tả, đếm số từ, chèn hình ảnh, tạo bảng biểu,…
Bạn cần hỗ trợ thêm về highlight đoạn trống trong Word?
Hãy liên hệ với đội ngũ GOXPLORE qua Số Điện Thoại: 0372999996, Email: [email protected] hoặc đến địa chỉ 236 Cầu Giấy, Hà Nội.
Bài viết liên quan
GOXPLORE luôn sẵn sàng hỗ trợ bạn 24/7!