Highlight cột dòng trong Excel là một kỹ năng cơ bản nhưng vô cùng hữu ích, giúp bạn dễ dàng theo dõi dữ liệu, phân tích thông tin và làm việc hiệu quả hơn. Bài viết này sẽ hướng dẫn bạn chi tiết cách highlight cột dòng trong Excel, từ những thao tác đơn giản nhất đến các kỹ thuật nâng cao, giúp bạn làm chủ công cụ này và áp dụng vào công việc hàng ngày.
Các Cách Highlight Cột Dòng Cơ Bản trong Excel
Có nhiều cách để highlight cột dòng trong Excel, tùy thuộc vào mục đích và nhu cầu của bạn. Dưới đây là một số phương pháp phổ biến và dễ thực hiện:
- Sử dụng chuột: Đây là cách đơn giản nhất. Bạn chỉ cần click chuột vào tên cột hoặc số dòng để chọn toàn bộ cột hoặc dòng đó. Phần được chọn sẽ được highlight.
- Sử dụng phím tắt: Nhấn
Ctrl + Spaceđể chọn toàn bộ cột hoặcShift + Spaceđể chọn toàn bộ dòng chứa ô hiện tại (active cell). Cách này nhanh chóng và tiện lợi hơn so với việc dùng chuột, đặc biệt khi làm việc với bảng tính lớn. - Sử dụng Conditional Formatting: Đây là công cụ mạnh mẽ cho phép highlight cột dòng dựa trên điều kiện cụ thể, ví dụ như highlight tất cả các giá trị lớn hơn 100 hoặc highlight dòng chứa một từ khóa nhất định.
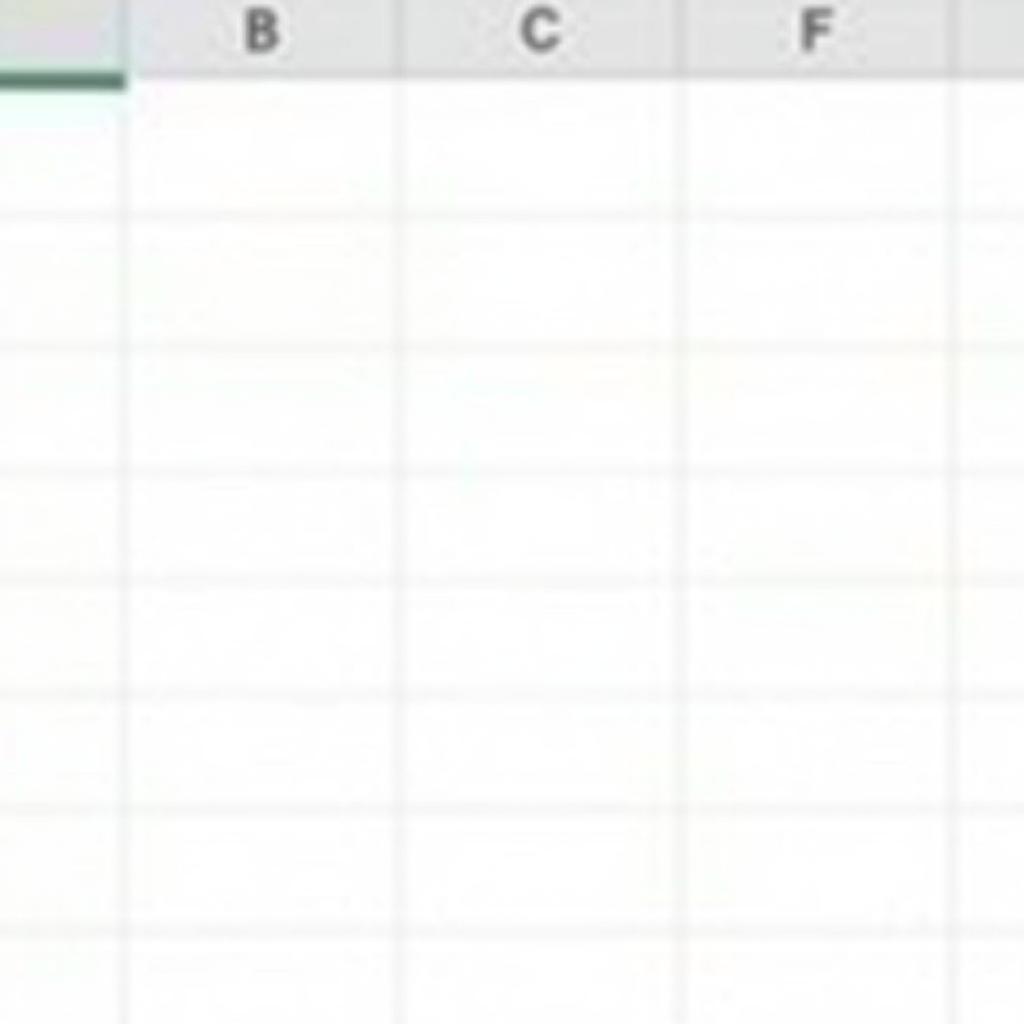 Highlight Cột Dòng trong Excel bằng Chuột
Highlight Cột Dòng trong Excel bằng Chuột
Highlight Cột Dòng trong Excel Theo Điều Kiện
Conditional Formatting là chìa khóa để highlight cột dòng theo điều kiện. Bạn có thể highlight dựa trên giá trị của ô, định dạng của ô, hoặc thậm chí dựa trên công thức. Dưới đây là một số ví dụ:
- Highlight giá trị lớn hơn 100: Chọn vùng dữ liệu, vào tab Home, chọn Conditional Formatting, chọn Highlight Cells Rules, chọn Greater Than. Nhập 100 vào ô giá trị và chọn màu highlight.
- Highlight giá trị trùng lặp: Chọn vùng dữ liệu, vào tab Home, chọn Conditional Formatting, chọn Highlight Cells Rules, chọn Duplicate Values. Chọn màu highlight cho các giá trị trùng lặp.
- Highlight dòng chứa từ khóa “GOXPLORE”: Chọn vùng dữ liệu, vào tab Home, chọn Conditional Formatting, chọn New Rule. Chọn “Use a formula to determine which cells to format”. Nhập công thức
=SEARCH("GOXPLORE",A1)>0(giả sử cột A chứa dữ liệu cần kiểm tra) và chọn màu highlight.
Bạn có thể tìm hiểu thêm về cách highlight dòng trong excel theo điều kiện tại đây.
Kỹ Thuật Nâng Cao với Highlight Cột Dòng
Ngoài các cách cơ bản, còn có một số kỹ thuật nâng cao giúp bạn highlight cột dòng hiệu quả hơn:
- Sử dụng VBA: Nếu bạn cần highlight cột dòng theo các điều kiện phức tạp hoặc tự động hóa quá trình highlight, VBA là một công cụ hữu ích. Bạn có thể viết macro để highlight cột dòng dựa trên các tiêu chí cụ thể.
- Kết hợp nhiều điều kiện: Bạn có thể kết hợp nhiều điều kiện trong Conditional Formatting để highlight cột dòng theo các tiêu chí phức tạp hơn.
- Sử dụng Name Range: Việc đặt tên cho vùng dữ liệu (Name Range) giúp bạn viết công thức Conditional Formatting dễ dàng hơn và dễ hiểu hơn.
Kết luận
Highlight cột dòng trong excel là kỹ năng quan trọng giúp bạn làm việc hiệu quả hơn với dữ liệu. Từ việc chọn nhanh chóng bằng chuột và phím tắt đến việc sử dụng Conditional Formatting và VBA, bạn có thể áp dụng những kiến thức này để làm chủ công cụ highlight cột dòng và tối ưu hóa công việc của mình. Hy vọng bài viết này hữu ích cho bạn. Bạn cũng có thể tham khảo thêm về cách highlight dòng cột chứa activecell hoặc highlight duplicates in excel.
FAQ
- Làm thế nào để highlight toàn bộ cột trong Excel?
- Conditional Formatting là gì?
- Làm thế nào để highlight dòng chứa giá trị lớn nhất?
- Tôi có thể sử dụng VBA để highlight cột dòng không?
- Làm thế nào để bỏ highlight cột dòng trong Excel?
- Có thể highlight nhiều cột dòng cùng lúc không?
- Làm thế nào để highlight cột dòng xen kẽ trong Excel?
Mô tả các tình huống thường gặp câu hỏi
Người dùng thường tìm kiếm cách highlight cột dòng trong Excel để dễ dàng theo dõi dữ liệu, đặc biệt khi làm việc với bảng tính lớn. Một số tình huống thường gặp bao gồm: highlight dòng chứa giá trị lớn nhất hoặc nhỏ nhất, highlight các giá trị trùng lặp, highlight dòng chứa một từ khóa cụ thể, và highlight cột dòng xen kẽ. Việc thành thạo các kỹ thuật highlight giúp người dùng tiết kiệm thời gian và tăng hiệu quả công việc. Tìm hiểu thêm về highlight dòng cột trong excel 2013 hoặc highlight highest value in excel.
Gợi ý các câu hỏi khác, bài viết khác có trong web
Bạn có thể tìm hiểu thêm về các chủ đề liên quan như: Định dạng bảng tính, sử dụng công thức trong Excel, và các mẹo vặt Excel khác trên website của chúng tôi.