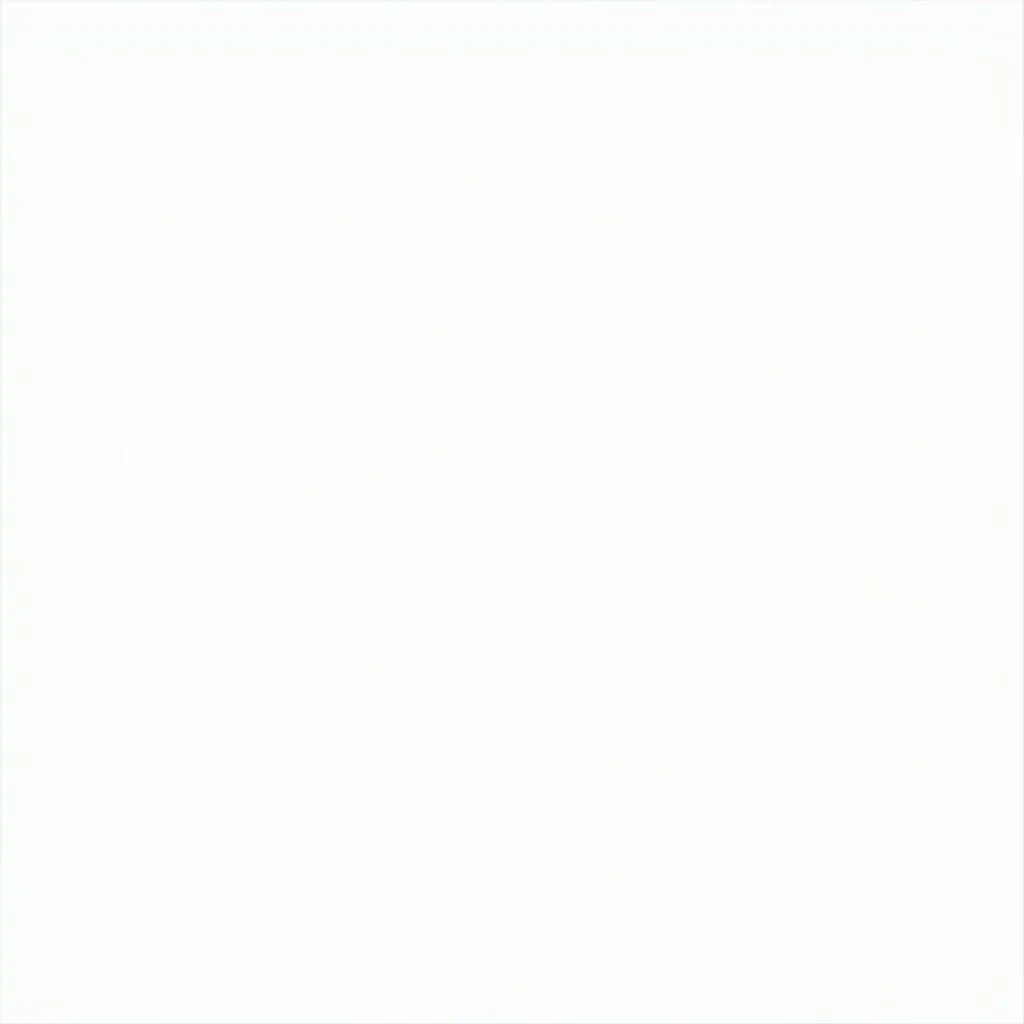“Có công mài sắt có ngày nên kim”, việc học hỏi và ghi chép kiến thức là vô cùng quan trọng, nhất là trong thời đại công nghệ số phát triển như hiện nay. Tuy nhiên, bạn đã biết cách làm nổi bật những đoạn code quan trọng trong OneNote để dễ dàng tra cứu và học tập chưa? Bài viết này sẽ chia sẻ những mẹo hữu ích giúp bạn highlight code trong OneNote một cách hiệu quả.
Cách Highlight Code Trong OneNote: Nắm Vững Kỹ Thuật Ghi Chép Hiện Đại
Tại Sao Nên Highlight Code Trong OneNote?
Hãy tưởng tượng bạn đang say sưa nghiên cứu một tài liệu học tập với những đoạn code phức tạp. Làm thế nào để bạn nhanh chóng tìm kiếm và hiểu rõ ý nghĩa của chúng? Đó chính là lúc highlight code trong OneNote phát huy tác dụng. Bằng cách tô sáng những đoạn code quan trọng, bạn sẽ dễ dàng:
- Tìm kiếm thông tin một cách nhanh chóng: Thay vì phải đọc lại toàn bộ tài liệu, bạn chỉ cần xem qua các đoạn code được highlight để nắm bắt nội dung chính.
- Hiểu rõ ý nghĩa của code: Việc highlight giúp bạn tập trung vào những phần code quan trọng, dễ dàng phân tích và nắm vững ý nghĩa của chúng.
- Tăng hiệu quả học tập: Việc ghi chú và tô sáng code trong OneNote sẽ giúp bạn nhớ lâu hơn, tránh lãng phí thời gian tìm kiếm lại tài liệu.
Hướng Dẫn Chi Tiết Cách Highlight Code Trong OneNote
Bước 1: Chọn Đoạn Code Cần Highlight:
- Bắt đầu bằng cách chọn đoạn code bạn muốn tô sáng trong OneNote.
Bước 2: Sử dụng Tính Năng Highlight:
- Phương pháp 1: Sử dụng công cụ Highlight: Trên thanh công cụ, tìm và nhấp vào biểu tượng highlight. Sau đó, bạn chỉ cần chọn màu sắc phù hợp và tô sáng đoạn code.
- Phương pháp 2: Sử dụng phím tắt: Để tô sáng đoạn code nhanh chóng, bạn có thể sử dụng tổ hợp phím Ctrl + Shift + H.
Bước 3: Lưu Ý:
- Bạn có thể chọn màu sắc phù hợp để phân biệt các đoạn code khác nhau, giúp bạn dễ dàng phân loại và tìm kiếm thông tin.
- Lưu ý rằng, việc highlight code trong OneNote sẽ không ảnh hưởng đến nội dung của code, bạn vẫn có thể copy, paste và chạy chúng một cách bình thường.
Tăng Hiệu Quả Ghi Chép Với Các Mẹo Hữu Ích
Mẹo 1: Sử dụng các hình ảnh minh họa: Bạn có thể chèn hình ảnh minh họa cho các đoạn code để dễ dàng hiểu và nhớ chúng.
Mẹo 2: Thêm chú thích: Bạn có thể thêm các chú thích bên cạnh các đoạn code để giải thích rõ ràng ý nghĩa của chúng.
Mẹo 3: Sử dụng bảng: Để trình bày code một cách khoa học và dễ nhìn, bạn có thể sử dụng bảng để chia các đoạn code thành từng phần rõ ràng.
Mẹo 4: Kết hợp với các tính năng khác: Hãy tận dụng các tính năng khác của OneNote như chèn hyperlink, thêm ghi chú âm thanh hoặc video để tạo ra một hệ thống ghi chép hiệu quả.
Mẹo 5: Sử dụng các mẫu có sẵn: OneNote cung cấp một số mẫu có sẵn để bạn có thể dễ dàng tạo ra những trang ghi chép code chuyên nghiệp.
Thách Thức Và Giải Pháp:
Câu hỏi: “Làm cách nào để highlight code trong OneNote trên điện thoại?”
Trả lời: Trên điện thoại, bạn có thể sử dụng tính năng highlight tương tự như trên máy tính. Tuy nhiên, giao diện có thể hơi khác nhau. Hãy thử sử dụng tính năng highlight có sẵn trên ứng dụng OneNote hoặc tìm kiếm các ứng dụng bổ trợ trên cửa hàng ứng dụng.
Lời Kết
Việc highlight code trong OneNote là một kỹ thuật hữu ích giúp bạn ghi chép kiến thức hiệu quả. Hãy thử áp dụng những mẹo hữu ích trên để nâng cao hiệu quả học tập và làm việc của bạn. Hãy chia sẻ bài viết này với bạn bè và đừng quên theo dõi website của chúng tôi để cập nhật những thông tin hữu ích về công nghệ và kỹ thuật.
Liên hệ với chúng tôi: Số Điện Thoại: 0372930393, hoặc đến địa chỉ: 355 Nguyễn Trãi, Hà Nội. Chúng tôi có đội ngũ chăm sóc khách hàng 24/7.