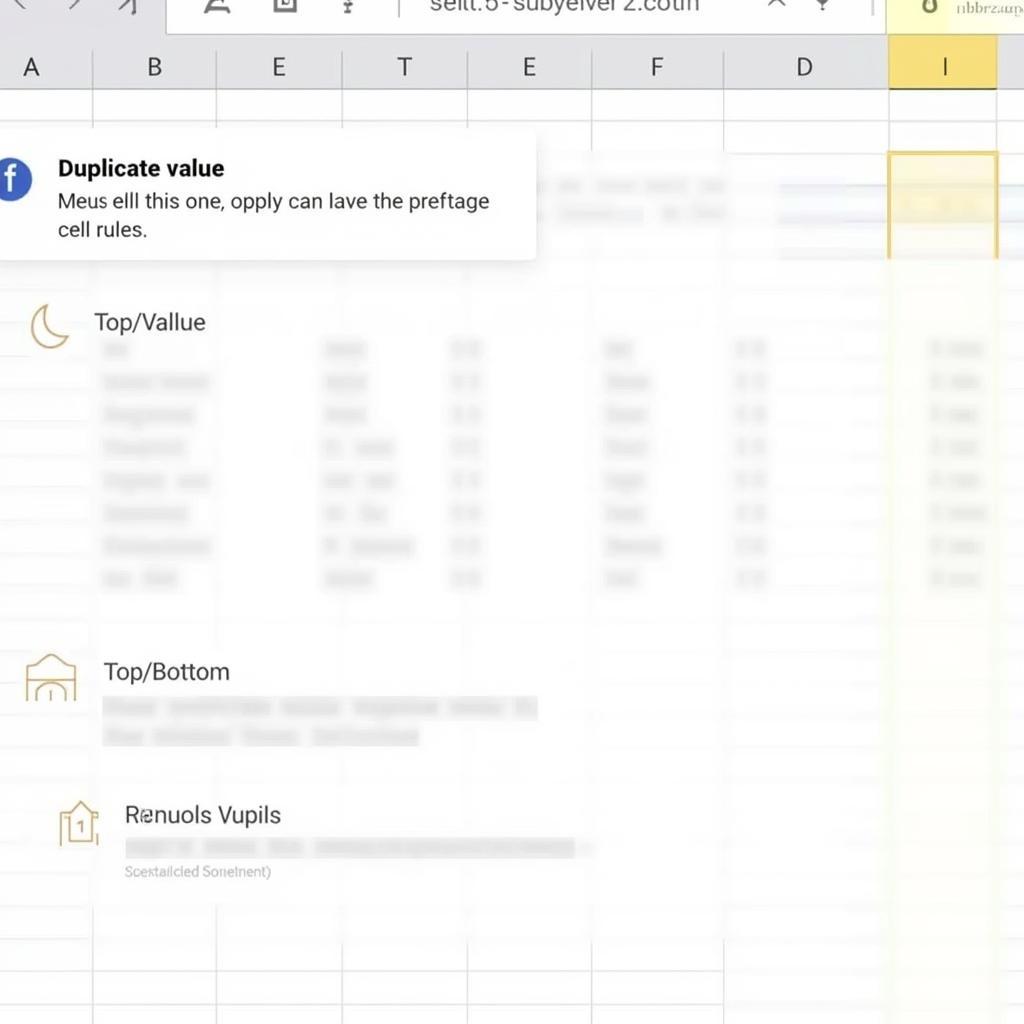Highlight cell rules, hay còn gọi là định dạng có điều kiện, là một công cụ mạnh mẽ trong Excel giúp bạn nhanh chóng xác định và trực quan hóa dữ liệu quan trọng. Nó cho phép bạn tự động định dạng các ô dựa trên các tiêu chí cụ thể, giúp bạn dễ dàng phát hiện các xu hướng, ngoại lệ và thông tin quan trọng khác trong bảng tính của mình.
Khám Phá Sức Mạnh của Highlight Cell Rules
Excel cung cấp một loạt các quy tắc highlight cell rules, từ những quy tắc đơn giản như highlight các giá trị lớn hơn hoặc nhỏ hơn một giá trị nhất định, đến những quy tắc phức tạp hơn như highlight các giá trị trùng lặp hoặc top/bottom N giá trị. Việc sử dụng highlight cell rules không chỉ giúp bảng tính của bạn trở nên trực quan hơn mà còn giúp tiết kiệm thời gian và công sức trong việc phân tích dữ liệu. Ví dụ, bạn có thể sử dụng highlight cell rules để nhanh chóng xác định các sản phẩm bán chạy nhất, các khách hàng tiềm năng, hoặc các dự án đang bị chậm tiến độ.
Các Loại Highlight Cell Rules Phổ Biến
Excel cung cấp rất nhiều loại highlight cell rules khác nhau, đáp ứng đa dạng nhu cầu của người dùng. Dưới đây là một số loại phổ biến nhất:
-
Highlight Cells Rules – Greater Than/Less Than/Between: Quy tắc này cho phép bạn highlight các ô có giá trị lớn hơn, nhỏ hơn hoặc nằm trong khoảng giá trị xác định.
-
Highlight Cells Rules – Text that Contains: Sử dụng quy tắc này để highlight các ô chứa một chuỗi văn bản cụ thể.
-
Highlight Cells Rules – Duplicate Values: Như tên gọi, quy tắc này giúp bạn nhanh chóng xác định các giá trị trùng lặp trong bảng tính.
-
Highlight Cells Rules – Top/Bottom Rules: Quy tắc này cho phép bạn highlight top/bottom N giá trị, hoặc top/bottom N%.
-
Highlight Cells Rules – Data Bars/Color Scales/Icon Sets: Đây là những quy tắc định dạng trực quan, sử dụng thanh dữ liệu, thang màu hoặc biểu tượng để thể hiện giá trị của các ô.
Hướng Dẫn Sử Dụng Highlight Cell Rules trong Excel
Để sử dụng highlight cell rules, bạn chỉ cần làm theo các bước đơn giản sau:
-
Chọn vùng dữ liệu bạn muốn áp dụng highlight cell rules.
-
Trên tab Home, trong nhóm Styles, click vào Conditional Formatting.
-
Chọn loại quy tắc bạn muốn sử dụng.
-
Nhập các giá trị hoặc tiêu chí cho quy tắc.
-
Click OK.
Tương tự như conditional formatting excel 2010 highlight cell rules, việc áp dụng highlight cell rules trong các phiên bản Excel khác cũng rất đơn giản và dễ hiểu.
Kết Luận: Tối Ưu Hóa Bảng Tính với Highlight Cell Rules
Highlight cell rules là một công cụ vô cùng hữu ích trong Excel, giúp bạn nhanh chóng phân tích và trực quan hóa dữ liệu. Bằng cách nắm vững các loại quy tắc và cách sử dụng, bạn có thể tối ưu hóa bảng tính của mình, tiết kiệm thời gian và công sức. Vậy nên, hãy bắt đầu khám phá và áp dụng highlight cell rules ngay hôm nay!
FAQ
- Highlight cell rules có thể áp dụng cho toàn bộ bảng tính không?
- Làm thế nào để xóa highlight cell rules?
- Có thể kết hợp nhiều highlight cell rules cho cùng một vùng dữ liệu không?
- Tôi có thể tùy chỉnh định dạng của highlight cell rules không?
- Highlight cell rules có ảnh hưởng đến giá trị của ô không?
- Làm thế nào để sao chép highlight cell rules sang vùng dữ liệu khác?
- Tôi có thể sử dụng công thức trong highlight cell rules không?
Bạn cũng có thể tham khảo thêm các bài viết khác về excel highlight other cell based on other cell và how to highlight in google sheets. Hoặc tìm hiểu về highlight column based on cell value và how to highlight lowest value in excel để nâng cao kỹ năng Excel của bạn.
Khi cần hỗ trợ hãy liên hệ Số Điện Thoại: 0372999996, Email: [email protected] Hoặc đến địa chỉ: 236 Cầu Giấy, Hà Nội. Chúng tôi có đội ngũ chăm sóc khách hàng 24/7.