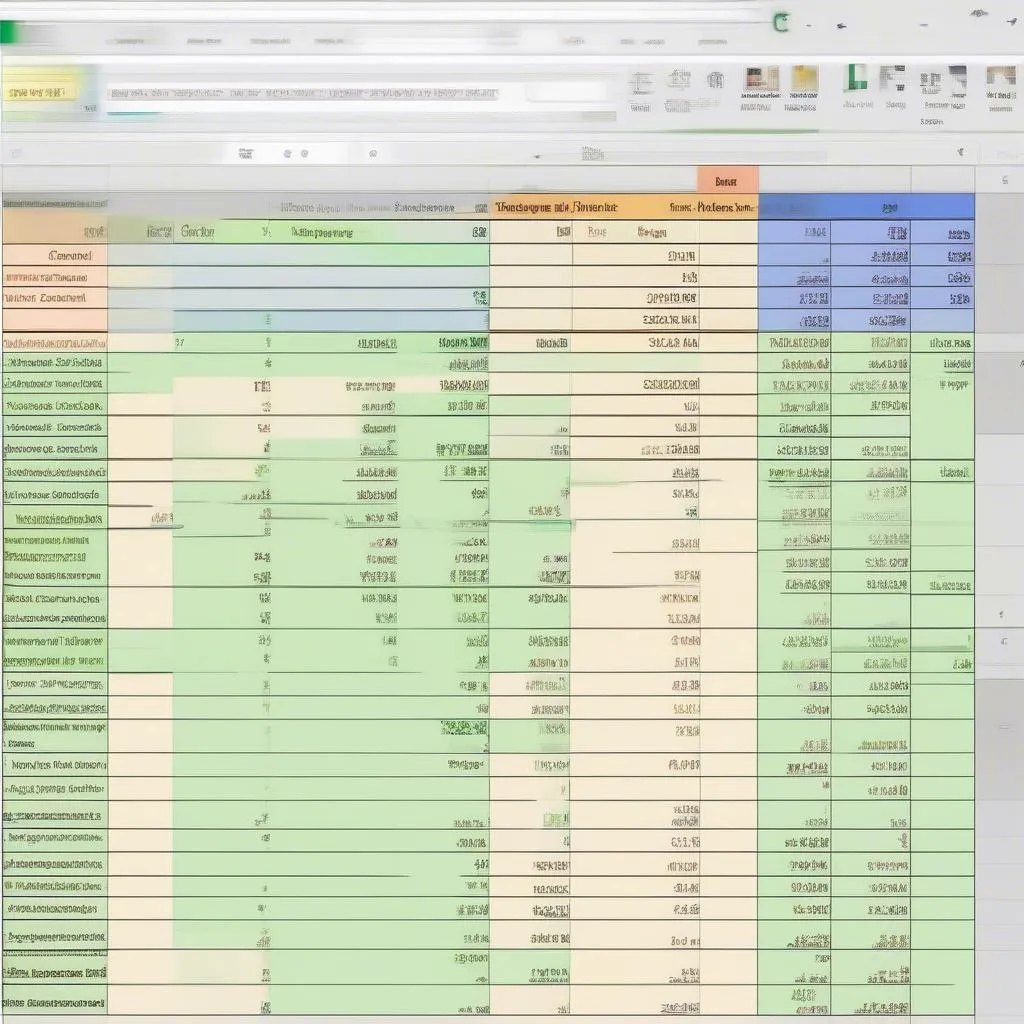Bạn đang làm việc với một bảng tính chứa rất nhiều thông tin trên Google Spreadsheet, và bạn cần một cách nhanh chóng để phân biệt các hàng quan trọng? Hãy tưởng tượng bạn đang quản lý danh sách khách hàng tiềm năng, và bạn muốn tô màu hàng của những khách hàng đã mua sản phẩm. Hoặc bạn muốn tô màu hàng của những khách hàng có doanh thu vượt mức mục tiêu. Thay vì phải lướt qua từng hàng một, bạn có thể sử dụng tính năng “tô màu hàng dựa trên giá trị ô” của Google Spreadsheet, một công cụ hữu ích giúp bạn làm việc hiệu quả hơn.
Tìm Hiểu Về Tính Năng Tô Màu Hàng
Bạn có thể tô màu hàng trong Google Spreadsheet dựa trên giá trị của một ô cụ thể. Tính năng này cho phép bạn dễ dàng phân biệt các hàng quan trọng trong bảng tính của mình. Ví dụ, bạn có thể tô màu hàng của những khách hàng có doanh thu cao hơn mức trung bình, hoặc tô màu hàng của những sản phẩm đang được khuyến mãi.
Cách Tô Màu Hàng Trong Google Spreadsheet
Bước 1: Chọn Hàng Cần Tô Màu
Click vào số hàng mà bạn muốn tô màu.
Bước 2: Mở Menu “Format”
Chọn “Conditional Formatting” trong menu “Format”.
Bước 3: Chọn Quy tắc Tô Màu
Chọn “Format cells if…” và sau đó chọn “Custom formula is”.
Bước 4: Nhập Công thức
Nhập công thức để xác định giá trị của ô cần tô màu. Ví dụ, nếu bạn muốn tô màu hàng của những khách hàng có doanh thu cao hơn 10 triệu đồng, công thức sẽ là: =A2>10000000 (thay A2 bằng ô chứa giá trị doanh thu của hàng đầu tiên).
Bước 5: Chọn Màu
Chọn màu bạn muốn tô màu cho hàng bằng cách click vào “Format”.
Bước 6: Hoàn Thành
Click “Done” để hoàn tất.
Lời Khuyên Của Chuyên Gia
Theo ông Nguyễn Văn A, tác giả cuốn sách “Bí Kíp Excel Cho Người Mới Bắt Đầu”, “Tô màu hàng trong Google Spreadsheet dựa trên giá trị ô là một kỹ năng cần thiết cho mọi người làm việc với bảng tính. Nó giúp bạn tiết kiệm thời gian và tăng hiệu quả công việc.”
Câu Hỏi Thường Gặp
Làm sao để tô màu hàng nếu giá trị ô nằm trong một khoảng nhất định?
Bạn có thể sử dụng công thức so sánh để xác định giá trị của ô nằm trong một khoảng nhất định. Ví dụ, nếu bạn muốn tô màu hàng của những khách hàng có doanh thu từ 5 triệu đồng đến 10 triệu đồng, công thức sẽ là: =AND(A2>=5000000, A2<=10000000).
Tôi có thể tô màu hàng bằng nhiều màu khác nhau dựa trên giá trị của ô?
Có, bạn có thể tạo nhiều quy tắc tô màu cho cùng một bảng tính. Mỗi quy tắc sẽ có công thức và màu sắc khác nhau.
Làm sao để tô màu hàng dựa trên giá trị của nhiều ô?
Bạn có thể sử dụng hàm AND hoặc OR để kết hợp điều kiện của nhiều ô. Ví dụ, nếu bạn muốn tô màu hàng của những khách hàng có doanh thu cao hơn 10 triệu đồng và đã mua sản phẩm, công thức sẽ là: =AND(A2>10000000, B2=”Đã mua”).
Ứng Dụng Thực Tế
Hãy thử tưởng tượng bạn là một người quản lý bán hàng. Bạn có thể sử dụng tính năng tô màu hàng để phân biệt các khách hàng tiềm năng. Bạn có thể tô màu hàng của những khách hàng có doanh thu cao hơn mức trung bình, hoặc tô màu hàng của những khách hàng đã mua sản phẩm trong tháng trước. Điều này giúp bạn dễ dàng theo dõi và quản lý khách hàng của mình.
Kết Luận
Tô màu hàng trong Google Spreadsheet dựa trên giá trị ô là một kỹ năng hữu ích giúp bạn làm việc hiệu quả hơn với bảng tính. Hãy thử áp dụng tính năng này để đơn giản hóa công việc của bạn!
Hãy để lại bình luận dưới đây để chia sẻ kinh nghiệm của bạn về tính năng này!