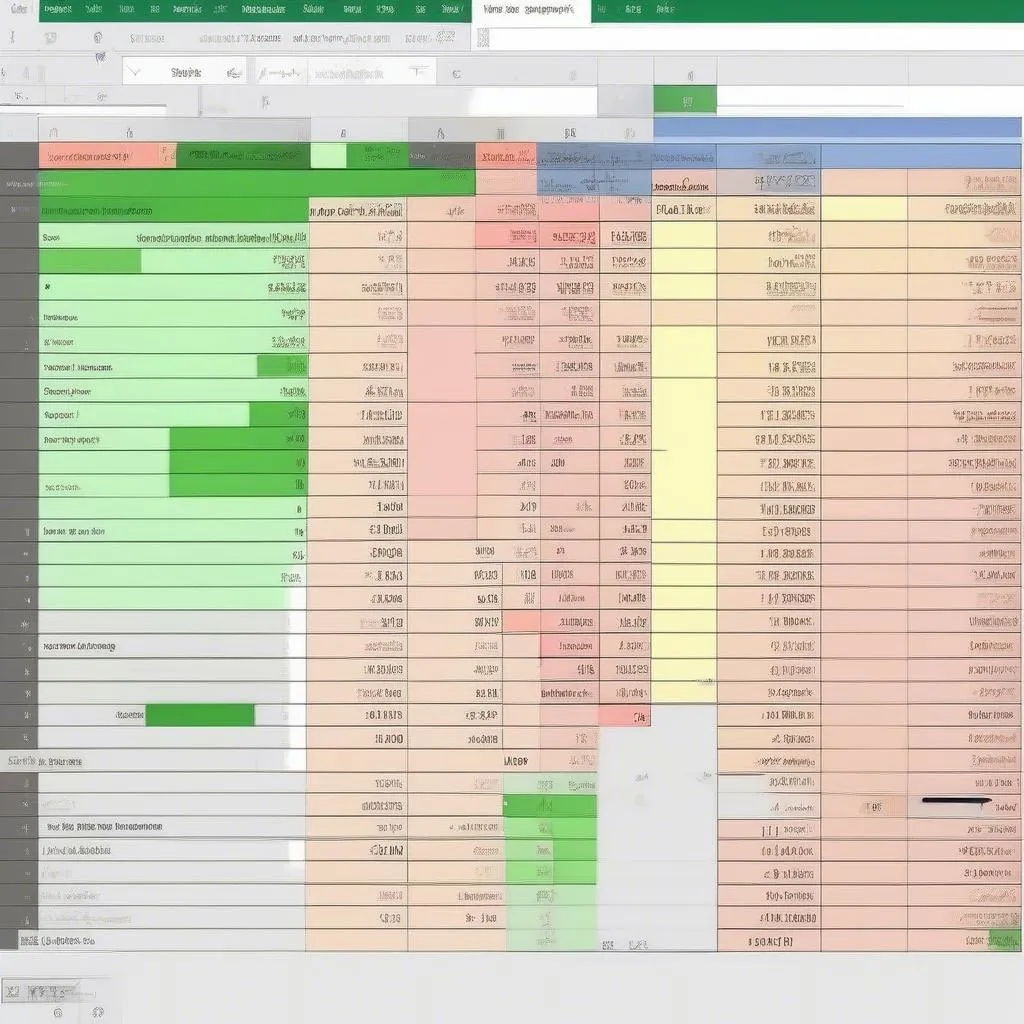Bạn đã bao giờ cảm thấy “mệt mỏi” khi phải nhìn vào bảng tính với hàng tá con số, dữ liệu mà không thể tìm ra thông tin quan trọng một cách nhanh chóng? Hãy thử tưởng tượng bạn là một huấn luyện viên bóng đá, bạn đang phân tích số liệu về các cầu thủ, bạn cần tìm ra những cầu thủ nào có phong độ tốt nhất để đưa vào đội hình chính. Thay vì phải lướt qua từng hàng, từng cột dữ liệu, bạn có thể sử dụng “Google Spreadsheet Conditional Formatting Highlight Color” để “nhìn xuyên” bảng tính, giúp bạn dễ dàng phát hiện ra những thông tin quan trọng chỉ bằng cách nhìn vào màu sắc của ô!
Google Spreadsheet Conditional Formatting Highlight Color Là Gì?
Google Spreadsheet Conditional Formatting Highlight Color là một tính năng vô cùng hữu ích cho phép bạn định dạng các ô trong bảng tính dựa trên các điều kiện cụ thể. Nói cách khác, bạn có thể thiết lập các quy tắc để thay đổi màu sắc của ô, font chữ, viền ô… khi dữ liệu trong ô đó thỏa mãn các điều kiện nhất định.
Ví dụ: Bạn có thể thiết lập quy tắc để tô màu đỏ cho tất cả các ô có giá trị nhỏ hơn 5, tô màu xanh lá cây cho các ô có giá trị lớn hơn 10, tô màu vàng cho các ô có giá trị nằm trong khoảng từ 5 đến 10.
Ứng Dụng Thực Tế Của Google Spreadsheet Conditional Formatting Highlight Color Trong Bóng Đá
Hãy tưởng tượng bạn là một huấn luyện viên bóng đá, bạn đang phân tích số liệu về các cầu thủ. Bạn cần tìm ra những cầu thủ nào có phong độ tốt nhất để đưa vào đội hình chính.
- Bạn có thể sử dụng Conditional Formatting để tô màu xanh lá cây cho các cầu thủ ghi được từ 2 bàn thắng trở lên trong 3 trận gần nhất, tô màu vàng cho các cầu thủ ghi được 1 bàn thắng, và tô màu đỏ cho các cầu thủ không ghi được bàn thắng nào.
- Bạn cũng có thể sử dụng Conditional Formatting để tô màu xanh lá cây cho các cầu thủ có tỷ lệ chuyền bóng chính xác trên 80%, tô màu vàng cho các cầu thủ có tỷ lệ chuyền bóng chính xác từ 60% đến 80%, và tô màu đỏ cho các cầu thủ có tỷ lệ chuyền bóng chính xác dưới 60%.
Hướng Dẫn Chi Tiết Cách Sử Dụng Google Spreadsheet Conditional Formatting Highlight Color
Bước 1: Chọn Ô Hoặc Phạm Vi Ô Cần Định Dạng
Bước 2: Vào Menu “Format” -> “Conditional formatting…”
Bước 3: Chọn Quy Tắc Định Dạng
- “Format cells if…”: Định dạng ô dựa trên giá trị của ô, ví dụ như “Greater than”, “Less than”, “Equal to”, “Between”, “Text contains”,…
- “Format cells based on their values…”: Định dạng ô dựa trên giá trị của ô, ví dụ như “Number”, “Date”, “Text”,…
- “Format cells based on custom formula…”: Định dạng ô dựa trên công thức tùy chỉnh.
Bước 4: Thiết Lập Quy Tắc Định Dạng
- “Format Style”: Chọn phong cách định dạng, ví dụ như “Fill color”, “Font color”, “Font style”,…
- “Value or formula”: Nhập giá trị hoặc công thức để thiết lập quy tắc định dạng.
- “Range”: Chọn phạm vi ô áp dụng quy tắc định dạng.
Bước 5: Click “Done” để hoàn tất.
Những Lời Khuyên Vàng Khi Sử Dụng Google Spreadsheet Conditional Formatting Highlight Color
- Sử dụng màu sắc một cách hiệu quả: Nên sử dụng màu sắc phù hợp với mục đích sử dụng, ví dụ như màu xanh lá cây cho dữ liệu tốt, màu đỏ cho dữ liệu xấu,…
- Tạo các quy tắc rõ ràng và dễ hiểu: Các quy tắc định dạng nên rõ ràng, dễ hiểu để mọi người có thể dễ dàng nắm bắt thông tin.
- Sử dụng Conditional Formatting kết hợp với các công thức: Bạn có thể kết hợp Conditional Formatting với các công thức để tạo ra các quy tắc định dạng phức tạp hơn.
Ví Dụ Thực Tế: Ứng Dụng Google Spreadsheet Conditional Formatting Highlight Color Trong Bóng Đá
Câu chuyện: Huấn luyện viên Nguyễn Văn A là một huấn luyện viên bóng đá tài năng, ông luôn tìm cách để nâng cao hiệu quả của đội bóng. Ông sử dụng Google Spreadsheet để phân tích số liệu về các cầu thủ, giúp ông tìm ra những cầu thủ phù hợp nhất để đưa vào đội hình chính. Một ngày, ông quyết định sử dụng Conditional Formatting Highlight Color để tô màu cho bảng thống kê số liệu về các cầu thủ, giúp ông dễ dàng phát hiện ra những cầu thủ có phong độ tốt nhất. Ông thiết lập quy tắc để tô màu xanh lá cây cho các cầu thủ ghi được 2 bàn thắng trở lên trong 3 trận gần nhất, tô màu vàng cho các cầu thủ ghi được 1 bàn thắng, và tô màu đỏ cho các cầu thủ không ghi được bàn thắng nào. Nhờ vậy, ông đã tìm ra những cầu thủ có phong độ tốt nhất để đưa vào đội hình chính, giúp đội bóng giành chiến thắng!
Các Câu Hỏi Thường Gặp
- Tôi có thể sử dụng Conditional Formatting để định dạng nhiều ô cùng lúc không? Có, bạn có thể chọn nhiều ô hoặc phạm vi ô cùng lúc để áp dụng Conditional Formatting.
- Làm sao để xóa Conditional Formatting? Bạn có thể xóa Conditional Formatting bằng cách vào menu “Format” -> “Conditional formatting…” -> “Clear rules”.
- Tôi có thể sử dụng nhiều quy tắc Conditional Formatting cùng lúc không? Có, bạn có thể sử dụng nhiều quy tắc Conditional Formatting cùng lúc. Các quy tắc sẽ được áp dụng theo thứ tự ưu tiên từ trên xuống dưới.
Kết Luận
Google Spreadsheet Conditional Formatting Highlight Color là một công cụ vô cùng hữu ích giúp bạn tạo ra các bảng tính chuyên nghiệp, dễ đọc, dễ hiểu và dễ dàng khai thác thông tin. Hãy thử áp dụng Conditional Formatting Highlight Color vào bảng tính của bạn để nâng cao hiệu quả công việc!
Bạn có muốn tìm hiểu thêm về các tính năng khác của Google Spreadsheet? Hãy liên hệ với chúng tôi qua số điện thoại: 0372930393, hoặc đến địa chỉ: 355 Nguyễn Trãi, Hà Nội. Chúng tôi có đội ngũ chăm sóc khách hàng 24/7.