Bạn có từng gặp phải tình huống cần tìm kiếm và làm nổi bật những con số được lưu trữ dưới dạng văn bản trong bảng tính Excel? Nếu từng, bạn không phải là người duy nhất! Nhiều người dùng Excel gặp phải vấn đề này, và nó có thể khiến việc phân tích dữ liệu trở nên tốn thời gian và phức tạp.
Bí Mật Của Các Con Số Bí Ẩn
Hãy tưởng tượng bạn đang làm việc với một bảng danh sách khách hàng, và trong đó có một cột chứa số điện thoại. Tuy nhiên, thay vì được định dạng là số, các con số đó lại được lưu trữ dưới dạng văn bản. Điều này có thể dẫn đến những rắc rối lớn, chẳng hạn như việc bạn không thể sử dụng các hàm tính toán hoặc sắp xếp dữ liệu theo cột này một cách chính xác.
Excel VBA: Cứu Tinh Cho Những Con Số Bí Ẩn
Vậy giải pháp nào cho vấn đề này? Đó chính là sử dụng Excel VBA – ngôn ngữ lập trình tích hợp trong Excel. VBA cho phép bạn tạo các macro tự động thực hiện các tác vụ phức tạp, bao gồm tìm kiếm và làm nổi bật những con số được lưu trữ dưới dạng văn bản.
Hướng Dẫn Chi Tiết: Tìm Kiếm Và Làm Nổi Bật Số Lưu Dưới Dạng Văn Bản
Bước 1: Mở VBA Editor
Để truy cập VBA Editor, bạn có thể làm theo các bước sau:
- Mở bảng tính Excel chứa dữ liệu bạn muốn xử lý.
- Nhấn Alt + F11 hoặc vào Developer > Visual Basic.
- Trong VBA Editor, nhấp vào Insert > Module.
Bước 2: Viết Mã VBA
Trong module mới, bạn sẽ nhập mã VBA sau đây:
Sub FindAndHighlightNumbers()
Dim cell As Range
Dim myRange As Range
Set myRange = Range("A1:A10") ' Thay đổi phạm vi tìm kiếm
For Each cell In myRange
If IsNumeric(cell.Value) Then
cell.Interior.Color = vbYellow ' Thay đổi màu nổi bật
End If
Next cell
End SubMã VBA này sẽ:
- Khai báo biến
cellvàmyRange. - Thiết lập
myRangelà phạm vi tìm kiếm (ở đây là A1 đến A10). - Duyệt qua từng ô trong
myRange. - Kiểm tra xem giá trị của ô có phải là số bằng hàm
IsNumeric. - Nếu là số, tô màu nền cho ô đó bằng màu vàng.
Bước 3: Thực Thi Macro
Sau khi viết mã VBA, bạn có thể thực thi macro bằng cách:
- Nhấn F5 hoặc nhấp vào nút Run trong VBA Editor.
- Chọn macro
FindAndHighlightNumberstrong danh sách và nhấp vào Run.
Bước 4: Kiểm Tra Kết Quả
Macro sẽ tự động tìm kiếm và làm nổi bật những con số được lưu trữ dưới dạng văn bản trong phạm vi myRange. Bạn có thể thay đổi phạm vi tìm kiếm, màu nổi bật và các tính năng khác tùy theo nhu cầu.
Lưu Ý:
- Thay đổi Phạm Vi Tìm Kiếm: Bạn có thể thay đổi
Range("A1:A10")để tìm kiếm trong phạm vi khác. - Thay Đổi Màu Nổi Bật: Thay đổi
vbYellowthành mã màu khác để thay đổi màu nền cho các ô được làm nổi bật. - Thêm Các Tính Năng Khác: Bạn có thể mở rộng mã VBA để thực hiện các tác vụ khác như thay đổi định dạng, thêm chú thích, v.v.
Câu Chuyện Của Những Con Số Bí Ẩn
Trong một công ty kinh doanh online, bộ phận marketing đã nhận được một danh sách khách hàng tiềm năng từ một đối tác. Họ đã sử dụng danh sách này để gửi email marketing, nhưng kết quả lại không như mong đợi. Sau khi kiểm tra kỹ hơn, họ phát hiện ra rằng cột số điện thoại trong danh sách được lưu trữ dưới dạng văn bản, dẫn đến việc email không thể được gửi đến khách hàng. Sử dụng macro VBA, bộ phận marketing đã nhanh chóng tìm kiếm và làm nổi bật những số điện thoại được lưu trữ dưới dạng văn bản, sửa lỗi và gửi email marketing thành công, giúp tăng doanh thu cho công ty.
Lời Kết
Sử dụng VBA là một cách đơn giản nhưng hiệu quả để tìm kiếm và làm nổi bật những con số được lưu trữ dưới dạng văn bản trong bảng tính Excel. Hãy thử áp dụng các hướng dẫn trên để tự động hóa quy trình xử lý dữ liệu của bạn và tăng hiệu quả công việc!
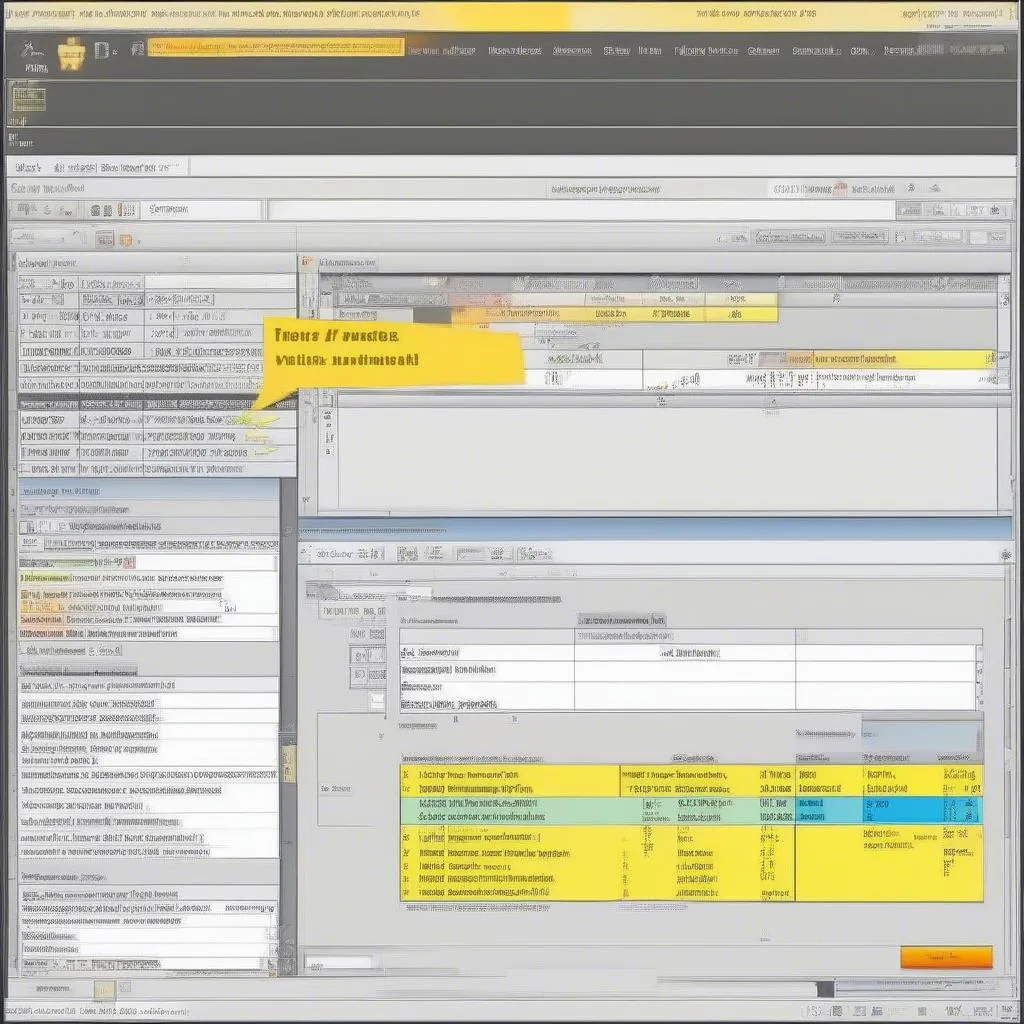 Tìm kiếm và làm nổi bật số được lưu trữ dưới dạng văn bản
Tìm kiếm và làm nổi bật số được lưu trữ dưới dạng văn bản
Câu Hỏi Thường Gặp
- Làm cách nào để thêm chú thích cho các ô được làm nổi bật?
- Có thể thay đổi màu chữ của các ô được làm nổi bật không?
- Có thể sử dụng VBA để tự động chuyển đổi số được lưu trữ dưới dạng văn bản thành số không?
Liên hệ với chúng tôi qua số điện thoại: 0372930393 hoặc đến địa chỉ: 355 Nguyễn Trãi, Hà Nội để được hỗ trợ thêm!