“Cây ngay không sợ chết đứng”, dữ liệu chính xác thì chẳng sợ “lạc lối”. Bạn có bao giờ bực bội vì phải “lùng sục” từng dòng dữ liệu trong bảng tính Excel khổng lồ để tìm kiếm thông tin? Đừng lo, bài viết này sẽ giúp bạn “bắt vàng” dữ liệu trong nháy mắt với mẹo Excel “highlight row based on cell value” siêu tốc!
“Highlight Row Based on Cell Value” – Bí Kíp “Bắt Vàng” Dữ Liệu
Bạn đang quản lý bảng tính Excel chứa hàng trăm, thậm chí hàng ngàn dòng dữ liệu? Việc tìm kiếm một thông tin cụ thể trong bảng tính khổng lồ quả là “công việc” tốn thời gian và dễ gây “lạc lối” cho người dùng. Vậy làm sao để “bắt vàng” dữ liệu một cách nhanh chóng và hiệu quả? Bí mật nằm ở kỹ thuật “highlight row based on cell value”, giúp bạn tô sáng các dòng dữ liệu phù hợp với điều kiện bạn cần tìm kiếm!
Cách Sử Dụng “Highlight Row Based on Cell Value”
Để “bắt vàng” dữ liệu bằng cách highlight row, bạn cần sử dụng tính năng “Conditional Formatting” trong Excel.
1. Chọn Dữ Liệu Cần Highlight:
- Bước 1: Chọn toàn bộ dải dữ liệu bạn muốn áp dụng điều kiện highlight.
- Bước 2: Vào tab Home và chọn Conditional Formatting.
- Bước 3: Chọn New Rule.
2. Thiết Lập Điều Kiện Highlight:
- Bước 1: Trong phần Select a Rule Type, chọn Use a formula to determine which cells to format.
- Bước 2: Trong phần Format values where this formula is true, nhập công thức:
=A1="your_value". Thay “your_value” bằng giá trị bạn muốn highlight. Ví dụ, nếu bạn muốn highlight dòng nào có giá trị trong cột A bằng “Bóng Đá”, công thức sẽ là=A1="Bóng Đá". - Bước 3: Nhấn Format và chọn kiểu tô màu, phông chữ, viền… cho dòng dữ liệu.
- Bước 4: Nhấn OK để lưu lại thay đổi.
Lưu Ý Khi Sử Dụng “Highlight Row Based on Cell Value”:
- Chọn phạm vi dữ liệu chính xác: Điều kiện highlight chỉ áp dụng cho dải dữ liệu được chọn.
- Sử dụng công thức chính xác: Công thức phải phù hợp với mục tiêu tìm kiếm của bạn.
- Thực hành và khám phá: Hãy thử nghiệm và tìm hiểu thêm nhiều cách sử dụng “highlight row based on cell value” để tối ưu hóa công việc quản lý bảng tính Excel của bạn!
Ví Dụ Áp Dụng “Highlight Row Based on Cell Value”
Giả sử bạn là một “fan cứng” của Bóng Đá Việt Nam và muốn tìm kiếm thông tin về các trận đấu của đội tuyển Việt Nam trong bảng tính Excel. Bạn có thể sử dụng “highlight row based on cell value” với công thức =A1="Việt Nam" để highlight dòng nào có giá trị trong cột A bằng “Việt Nam”.
Câu Hỏi Thường Gặp
Câu hỏi 1: Tôi có thể highlight nhiều dòng dựa trên nhiều điều kiện không?
Câu trả lời: Chắc chắn rồi! Bạn có thể kết hợp nhiều điều kiện highlight bằng cách sử dụng các toán tử logic như AND, OR.
Câu hỏi 2: Tôi có thể highlight dòng dựa trên giá trị trong nhiều cột không?
Câu trả lời: Tất nhiên! Công thức sẽ phức tạp hơn một chút, nhưng bạn hoàn toàn có thể tạo điều kiện highlight dựa trên giá trị trong nhiều cột.
Câu hỏi 3: Tôi có thể thay đổi màu highlight cho các dòng khác nhau không?
Câu trả lời: Bạn có thể tạo thêm các quy tắc highlight với các màu sắc khác nhau cho các điều kiện khác nhau.
Bí Kíp “Bắt Vàng” Dữ Liệu – Không Còn Là Nỗi Lo!
Với kỹ thuật “highlight row based on cell value”, công việc tìm kiếm dữ liệu trong bảng tính Excel của bạn sẽ trở nên đơn giản và hiệu quả hơn bao giờ hết. Hãy thử áp dụng ngay và cảm nhận sự “mượt mà” trong cách quản lý bảng tính Excel của bạn!
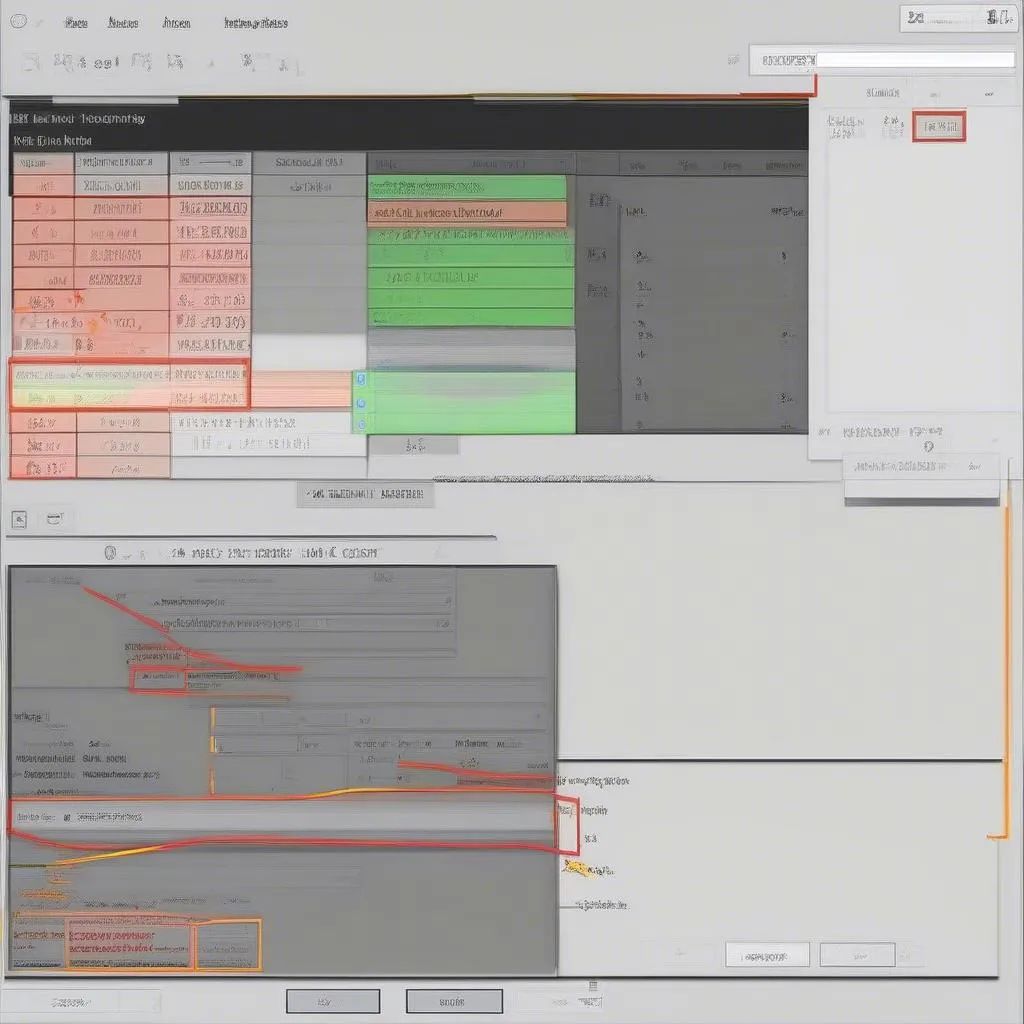 highlight-row-based-on-cell-value-excel
highlight-row-based-on-cell-value-excel
Kết Luận
Hãy nhớ rằng, kỹ năng sử dụng Excel hiệu quả không chỉ giúp bạn quản lý dữ liệu tốt hơn mà còn giúp bạn nâng cao năng suất công việc. Hãy thử áp dụng “highlight row based on cell value” và khám phá thêm nhiều bí mật khác trong thế giới Excel đầy mê hoặc! Nếu bạn gặp bất kỳ khó khăn nào trong quá trình sử dụng, đừng ngại liên hệ với chúng tôi qua số điện thoại: 0372930393. Hãy để chúng tôi đồng hành cùng bạn trong hành trình chinh phục “thế giới” bảng tính Excel!