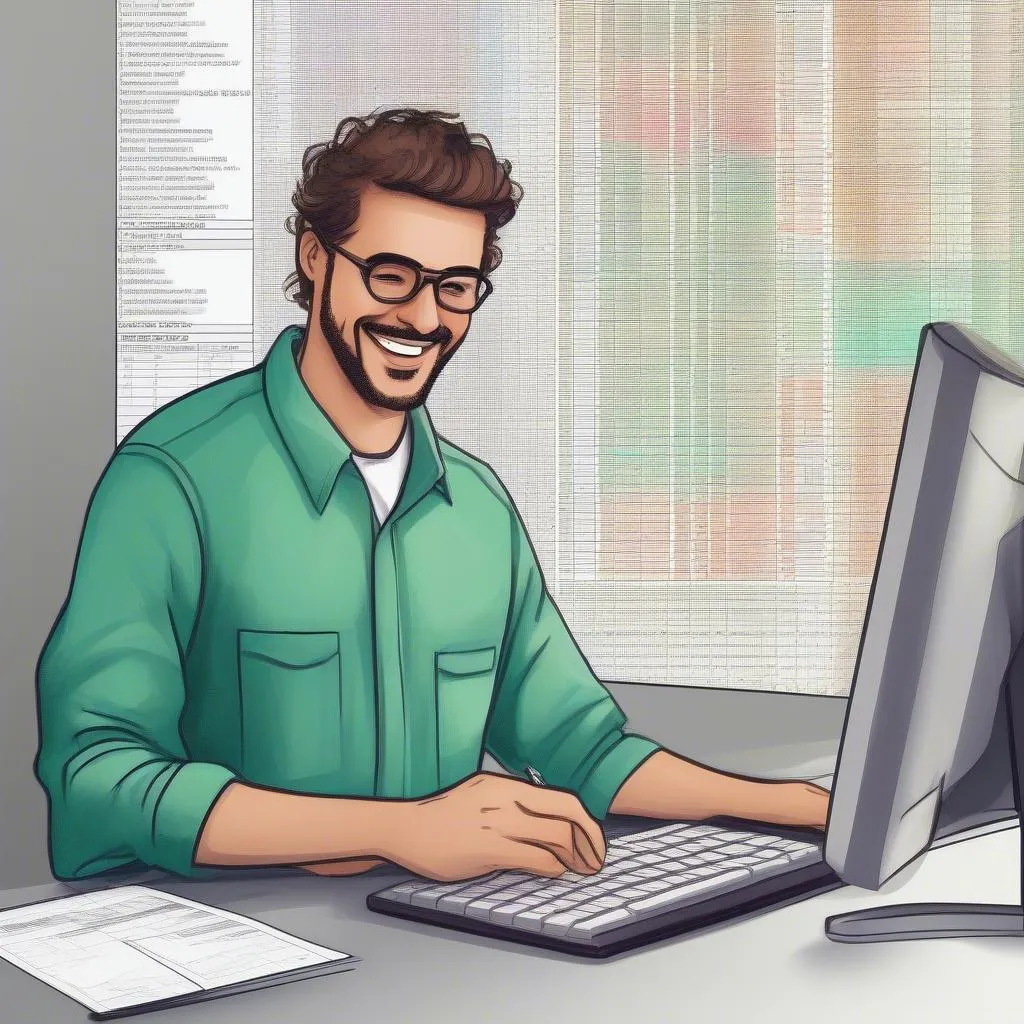Bạn có bao giờ cảm thấy mệt mỏi khi phải tô màu từng ô trong Excel một cách thủ công? Hãy tưởng tượng bạn đang làm việc với một bảng dữ liệu khổng lồ, với hàng trăm, thậm chí hàng ngàn ô cần phải được tô màu để phân loại thông tin. Việc tô màu từng ô một sẽ khiến bạn mất rất nhiều thời gian và công sức.
Thật may mắn, Excel cung cấp cho bạn một số cách để tô màu nhiều ô cùng một lúc, giúp bạn tiết kiệm thời gian và nâng cao hiệu quả công việc. Trong bài viết này, chúng ta sẽ cùng khám phá các phương pháp tô màu nhiều ô trong Excel một cách nhanh chóng và hiệu quả.
Cách Tô Màu Nhiều Ô Trong Excel: Bí Kíp Cho Người Bận Rộn
Sử dụng Chuột Để Tô Màu
Cách đơn giản nhất để tô màu nhiều ô là sử dụng chuột. Bạn có thể thực hiện theo các bước sau:
- Chọn các ô muốn tô màu: Nhấp chuột vào ô đầu tiên, sau đó giữ phím Shift và nhấp chuột vào ô cuối cùng. Bạn cũng có thể sử dụng chuột để kéo chọn một vùng ô.
- Tô màu: Sau khi đã chọn các ô, bạn có thể tô màu cho chúng bằng cách:
- Nhấp vào nút tô màu: Chọn màu bạn muốn trong bảng màu trên thanh công cụ.
- Sử dụng lệnh Fill Color: Nhấp chuột phải vào ô đã chọn và chọn Fill Color.
Sử dụng Phím Tắt Để Tô Màu
Nếu bạn là người thường xuyên sử dụng Excel, bạn có thể sử dụng phím tắt để tô màu nhiều ô một cách nhanh chóng:
- Chọn các ô: Sử dụng chuột hoặc phím Shift để chọn các ô muốn tô màu.
- Tô màu: Nhấn tổ hợp phím Alt + H + I + F để mở hộp thoại Fill Color. Chọn màu bạn muốn và nhấn Enter.
Sử dụng Công Thức Để Tô Màu
Bạn có thể sử dụng công thức để tô màu các ô dựa trên điều kiện nhất định. Ví dụ, bạn có thể tô màu các ô có giá trị lớn hơn 100. Để thực hiện, bạn cần sử dụng tính năng Conditional Formatting.
- Chọn các ô: Chọn các ô bạn muốn áp dụng điều kiện tô màu.
- Mở hộp thoại Conditional Formatting: Nhấp vào tab Home, sau đó chọn Conditional Formatting trong nhóm Styles.
- Chọn điều kiện tô màu: Chọn New Rule.
- Viết công thức: Trong hộp thoại New Formatting Rule, chọn Use a formula to determine which cells to format. Viết công thức điều kiện tô màu vào ô Format values where this formula is true. Ví dụ, bạn có thể viết công thức =A1>100 để tô màu các ô có giá trị lớn hơn 100.
- Chọn màu: Chọn màu bạn muốn sử dụng để tô màu các ô đáp ứng điều kiện.
- Nhấn OK: Nhấn OK để áp dụng điều kiện tô màu.
Lời Khuyên Từ Chuyên Gia: Những Lưu Ý Khi Tô Màu Nhiều Ô
Theo chuyên gia Excel Nguyễn Văn A (tác giả cuốn sách “Excel for Beginners”), việc tô màu nhiều ô một cách hiệu quả đòi hỏi bạn phải nắm vững một số lưu ý:
- Sử dụng màu sắc phù hợp: Chọn màu sắc phù hợp với nội dung của bảng dữ liệu để dễ dàng phân loại thông tin. Tránh sử dụng quá nhiều màu sắc khác nhau, điều này có thể gây rối mắt và khó đọc.
- Tạo sự thống nhất: Nếu bạn tô màu cho nhiều bảng dữ liệu khác nhau, hãy sử dụng cùng một bảng màu để tạo sự thống nhất và chuyên nghiệp.
- Sử dụng các công cụ hỗ trợ: Ngoài các phương pháp cơ bản, Excel còn cung cấp nhiều công cụ hỗ trợ khác giúp bạn tô màu nhiều ô một cách hiệu quả, ví dụ như Color Themes hay Format Painter.
Câu Chuyện Về Tô Màu Nhiều Ô Trong Excel
Hãy tưởng tượng bạn là một nhân viên kế toán, bạn cần phải phân loại hàng trăm hóa đơn theo các loại hàng hóa khác nhau. Nếu bạn sử dụng phương pháp tô màu thủ công, bạn sẽ mất rất nhiều thời gian và công sức. Nhưng với việc sử dụng các kỹ thuật tô màu nhiều ô trong Excel, bạn có thể dễ dàng phân loại hóa đơn theo từng loại hàng hóa chỉ trong vài phút.
Kết Luận
Tô màu nhiều ô trong Excel là một kỹ năng hữu ích giúp bạn tiết kiệm thời gian và nâng cao hiệu quả công việc. Bằng cách áp dụng các phương pháp được chia sẻ trong bài viết này, bạn có thể dễ dàng tô màu cho các ô trong bảng dữ liệu của mình.
Hãy thử áp dụng những kỹ thuật này vào công việc của bạn và chia sẻ kinh nghiệm của bạn với chúng tôi!