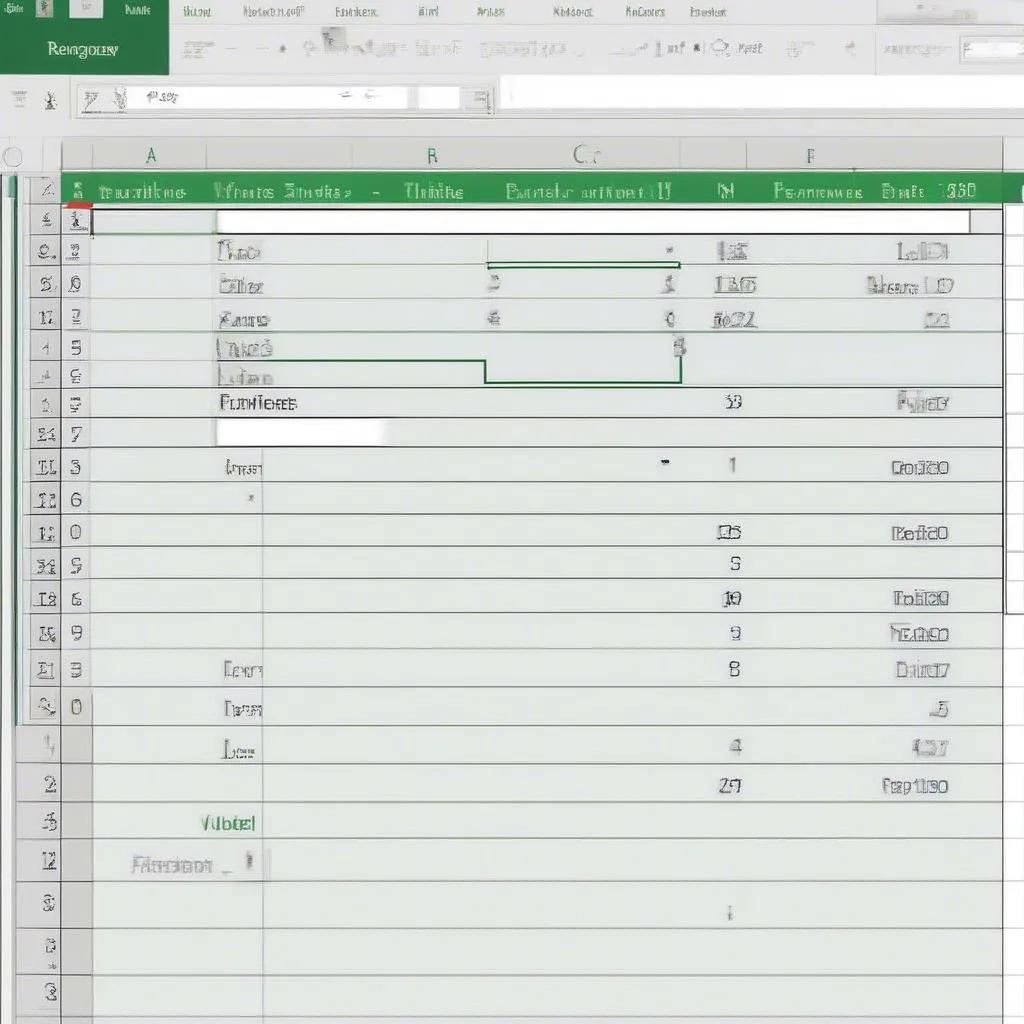“Nhìn hoa mắt, chóng mặt khi đối mặt với đống dữ liệu khổng lồ, chẳng biết đâu là giá trị trùng lặp, đâu là giá trị độc nhất? Muốn lọc ra những giá trị trùng lặp để xử lý, nhưng lại chẳng biết bắt đầu từ đâu? ” – Câu chuyện quen thuộc của biết bao người làm việc với bảng tính Excel.
Bạn đừng lo lắng, bài viết này sẽ bật mí bí kíp “săn lùng” giá trị trùng lặp trong Excel một cách nhanh chóng và hiệu quả, giúp bạn xử lý dữ liệu như “vắt chanh”. Cùng khám phá nhé!
Tìm Hiểu Về Giá Trị Trùng Lặp Trong Excel
Giá trị trùng lặp trong Excel là những giá trị giống hệt nhau xuất hiện nhiều lần trong cùng một cột hoặc hàng. “Săn lùng” những giá trị trùng lặp này có ý nghĩa vô cùng quan trọng, giúp bạn:
- Xác định và loại bỏ lỗi: Bằng cách phát hiện các giá trị trùng lặp, bạn có thể dễ dàng nhận biết và loại bỏ các lỗi nhập liệu hoặc lỗi copy-paste.
- Tăng hiệu quả phân tích: Loại bỏ các giá trị trùng lặp giúp dữ liệu trở nên gọn gàng, dễ dàng phân tích và đưa ra những kết luận chính xác hơn.
- Tối ưu hóa dữ liệu: Việc loại bỏ các giá trị trùng lặp giúp tiết kiệm dung lượng bộ nhớ, tăng tốc độ xử lý dữ liệu và giúp bảng tính trở nên nhẹ nhàng, dễ quản lý hơn.
Bí Kíp “Săn Lùng” Giá Trị Trùng Lặp
Để “săn lùng” những giá trị trùng lặp trong Excel, bạn có thể sử dụng hai phương pháp chính:
1. Sử dụng tính năng “Conditional Formatting”
“Conditional Formatting” là một công cụ mạnh mẽ cho phép bạn định dạng các ô dựa trên giá trị của chúng. Với tính năng này, bạn có thể:
- Bước 1: Chọn vùng dữ liệu cần kiểm tra.
- Bước 2: Vào thẻ Home > Conditional Formatting > Highlight Cells Rules > Duplicate Values.
- Bước 3: Chọn màu sắc để tô sáng những giá trị trùng lặp.
- Bước 4: Nhấn OK.
Bằng cách này, những giá trị trùng lặp sẽ được tô sáng với màu sắc bạn đã chọn, giúp bạn dễ dàng phân biệt và xử lý.
2. Sử dụng công thức “COUNTIF”
Công thức “COUNTIF” giúp bạn đếm số lần xuất hiện của một giá trị nhất định trong một phạm vi ô. Để sử dụng công thức này, bạn có thể:
- Bước 1: Chọn một ô trống để hiển thị kết quả.
- Bước 2: Nhập công thức =COUNTIF(phạm_vi_ô, giá_trị) vào ô trống.
- Bước 3: Thay thế phạm_vi_ô bằng vùng dữ liệu cần kiểm tra và giá_trị bằng giá trị cần đếm.
- Bước 4: Nhấn Enter để thực hiện công thức.
Kết quả trả về sẽ là số lần xuất hiện của giá trị được chọn trong phạm vi ô. Nếu kết quả lớn hơn 1, điều đó có nghĩa là giá trị đó đã xuất hiện trùng lặp.
Các Câu Hỏi Thường Gặp
“Làm sao để tô sáng giá trị trùng lặp với nhiều màu sắc khác nhau?”
“Bạn muốn tô sáng các giá trị trùng lặp với nhiều màu sắc khác nhau để dễ dàng phân biệt chúng? Điều này hoàn toàn khả thi!”
Để thực hiện điều này, bạn có thể sử dụng tính năng “Conditional Formatting” kết hợp với công thức “COUNTIF”.
Bước 1: Chọn vùng dữ liệu cần kiểm tra.
Bước 2: Vào thẻ Home > Conditional Formatting > New Rule.
Bước 3: Chọn “Use a formula to determine which cells to format”.
Bước 4: Nhập công thức =COUNTIF($A$1:$A$10,A1)>1 vào ô “Format values where this formula is true”.
Bước 5: Nhấn nút “Format” và chọn màu sắc bạn muốn sử dụng.
Bước 6: Nhấn OK.
Bước 7: Lặp lại các bước từ 3 đến 6 để tạo thêm các quy tắc định dạng cho các màu sắc khác nhau.
Lưu ý: Thay thế $A$1:$A$10 bằng phạm vi ô dữ liệu cần kiểm tra, A1 bằng ô đầu tiên trong vùng dữ liệu.
“Có cách nào để loại bỏ các giá trị trùng lặp một cách nhanh chóng?”
“Bạn muốn loại bỏ các giá trị trùng lặp một cách nhanh chóng? “
Bước 1: Chọn vùng dữ liệu cần loại bỏ giá trị trùng lặp.
Bước 2: Vào thẻ Data > Remove Duplicates.
Bước 3: Chọn các cột cần kiểm tra để loại bỏ giá trị trùng lặp.
Bước 4: Nhấn OK.
“Làm sao để tìm kiếm giá trị trùng lặp giữa hai bảng tính khác nhau?”
“Bạn muốn tìm kiếm giá trị trùng lặp giữa hai bảng tính khác nhau? “
Để thực hiện điều này, bạn có thể sử dụng công thức “VLOOKUP” hoặc “MATCH” kết hợp với hàm “IF” để so sánh hai bảng tính.
Bước 1: Tạo một cột mới trong bảng tính thứ hai để lưu trữ kết quả so sánh.
Bước 2: Nhập công thức =IF(ISNA(VLOOKUP(A1, bảng_tính_thứ_nhất, 1, FALSE)), “”, “Trùng lặp”) vào ô đầu tiên của cột mới.
Bước 3: Thay thế A1 bằng ô đầu tiên trong bảng tính thứ hai, bảng_tính_thứ_nhất bằng phạm vi ô trong bảng tính thứ nhất cần so sánh.
Bước 4: Kéo công thức xuống để áp dụng cho tất cả các ô trong cột mới.
Lưu ý: Công thức VLOOKUP sẽ trả về giá trị trong bảng tính thứ nhất nếu tìm thấy giá trị tương ứng trong bảng tính thứ hai. Nếu giá trị không tìm thấy, hàm ISNA sẽ trả về giá trị TRUE và công thức IF sẽ hiển thị chuỗi rỗng “”. Nếu giá trị tìm thấy, công thức IF sẽ hiển thị chuỗi “Trùng lặp”.
Kết Luận
“Săn lùng” giá trị trùng lặp trong Excel là một kỹ năng cơ bản nhưng cực kỳ hữu ích, giúp bạn xử lý dữ liệu hiệu quả và tối ưu hóa công việc.
Hãy thử áp dụng những bí kíp trên để “săn lùng” những giá trị trùng lặp trong bảng tính của bạn và trải nghiệm sự khác biệt!
Bạn có bất kỳ câu hỏi nào khác về cách sử dụng Excel? Hãy để lại bình luận bên dưới và chúng tôi sẽ giải đáp mọi thắc mắc của bạn!