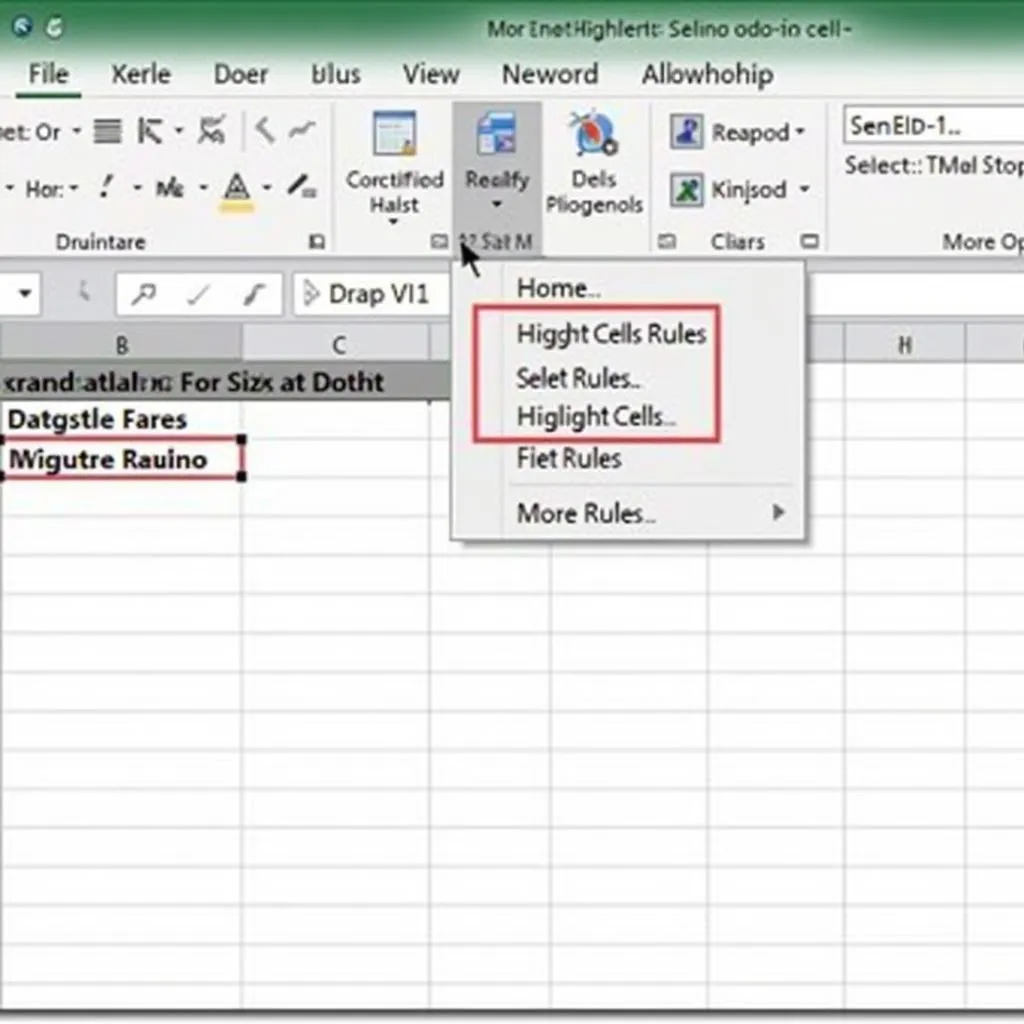Bạn đang tìm cách nhanh chóng xác định các ô trống trong bảng tính Excel của mình? “Excel highlight cell if blank” là giải pháp đơn giản và hiệu quả. Bài viết này sẽ hướng dẫn bạn cách làm nổi bật ô trống trong Excel bằng các phương pháp dễ thực hiện, giúp bạn tiết kiệm thời gian và nâng cao hiệu suất làm việc.
Tại Sao Cần Làm Nổi Bật Ô Trống Trong Excel?
Trong quá trình làm việc với dữ liệu trên Excel, việc xác định các ô trống là rất quan trọng. Nó giúp bạn:
- Kiểm tra dữ liệu bị thiếu: Dễ dàng nhận biết và bổ sung thông tin còn thiếu, đảm bảo tính chính xác cho dữ liệu.
- Tránh lỗi tính toán: Ngăn chặn các lỗi phát sinh do thiếu dữ liệu đầu vào cho công thức và hàm.
- Nâng cao hiệu quả phân tích: Tập trung vào các vùng dữ liệu cần xử lý, loại bỏ sự phân tâm từ các ô trống không cần thiết.
Các Cách Làm Nổi Bật Ô Trống Trong Excel
Excel cung cấp nhiều cách thức để làm nổi bật ô trống. Dưới đây là một số phương pháp phổ biến và dễ thực hiện:
1. Sử Dụng Conditional Formatting
Conditional Formatting (Định dạng có điều kiện) là công cụ mạnh mẽ cho phép bạn định dạng các ô dựa trên các điều kiện nhất định.
Các bước thực hiện:
- Chọn vùng dữ liệu mà bạn muốn áp dụng định dạng.
- Trong tab Home, chọn Conditional Formatting.
- Chọn Highlight Cells Rules > More Rules.
- Trong mục Select a Rule Type, chọn Format only cells that contain.
- Trong phần Format only cells with, chọn Blanks từ danh sách thả xuống.
- Nhấn vào nút Format để chọn màu sắc, kiểu phông chữ, hoặc các định dạng khác cho ô trống.
- Nhấn OK để áp dụng định dạng.
2. Sử Dụng Tìm Kiếm và Thay Thế (Find & Replace)
Phương pháp này cho phép bạn tìm kiếm tất cả các ô trống trong vùng dữ liệu đã chọn và đánh dấu chúng bằng màu sắc hoặc định dạng mong muốn.
Các bước thực hiện:
- Chọn vùng dữ liệu cần kiểm tra.
- Nhấn Ctrl + H để mở hộp thoại Find and Replace.
- Trong tab Find, để trống ô Find what.
- Chuyển sang tab Replace, trong ô Replace with, nhập một ký tự đặc biệt (ví dụ: #).
- Nhấn vào nút Options và chọn Match entire cell contents.
- Nhấn vào nút Format để chọn định dạng cho ô trống.
- Nhấn Replace All để thay thế tất cả các ô trống bằng ký tự đặc biệt và áp dụng định dạng đã chọn.
- Sau khi thay thế, bạn có thể sử dụng chức năng Find & Replace một lần nữa để xóa bỏ ký tự đặc biệt (nếu cần).
Mẹo và Thủ Thuật Bổ Sung
- Kết hợp nhiều điều kiện: Bạn có thể kết hợp việc làm nổi bật ô trống với các điều kiện khác để tạo ra các báo cáo trực quan và dễ hiểu hơn.
- Sử dụng định dạng bảng (Format as Table): Khi dữ liệu của bạn được định dạng dưới dạng bảng, việc áp dụng và quản lý định dạng có điều kiện sẽ dễ dàng hơn.
- Tạo macro: Nếu bạn thường xuyên phải làm nổi bật ô trống trong Excel, hãy tạo một macro để tự động hóa quá trình này.
Kết Luận
Làm nổi bật ô trống trong Excel là một kỹ thuật đơn giản nhưng vô cùng hữu ích. Bằng cách áp dụng các phương pháp được giới thiệu trong bài viết này, bạn có thể nhanh chóng xác định các ô trống, từ đó nâng cao hiệu quả làm việc và đảm bảo tính chính xác cho dữ liệu. Hãy áp dụng ngay hôm nay!
Câu Hỏi Thường Gặp
1. Tôi có thể làm nổi bật ô trống với nhiều màu sắc khác nhau không?
Có, bạn có thể sử dụng nhiều quy tắc định dạng có điều kiện để áp dụng các màu sắc khác nhau cho các ô trống dựa trên các điều kiện cụ thể.
2. Tôi có thể làm nổi bật toàn bộ hàng hoặc cột chứa ô trống không?
Có, bạn có thể sử dụng Conditional Formatting với công thức để kiểm tra xem có ô nào trống trong hàng hoặc cột đó không, sau đó áp dụng định dạng cho toàn bộ hàng hoặc cột.
3. Có cách nào để bỏ qua các ô trống trong công thức tính toán không?
Có, bạn có thể sử dụng hàm IF hoặc các hàm xử lý lỗi như ISBLANK, IFERROR để kiểm tra và bỏ qua các ô trống trong công thức.
4. Làm thế nào để tìm và xóa tất cả các ô trống trong Excel?
Bạn có thể sử dụng chức năng Find & Select > Go To Special > Blanks, sau đó xóa các ô đã chọn.
5. Có công cụ nào giúp tự động điền dữ liệu vào các ô trống không?
Có, bạn có thể sử dụng tính năng Flash Fill hoặc các công cụ phân tích dữ liệu khác của Excel để tự động điền dữ liệu vào các ô trống dựa trên mẫu dữ liệu có sẵn.
Bạn muốn tìm hiểu thêm về cách xử lý dữ liệu hiệu quả trong Excel? Hãy xem các bài viết khác của chúng tôi:
- Cách tìm kiếm và làm nổi bật dữ liệu trong Excel
- Cách làm nổi bật giá trị cao nhất trong mỗi cột trên Excel
- Cách làm nổi bật hàng nếu ô trống trong Excel
Liên hệ ngay với đội ngũ chuyên gia của BÓNG ĐÁ GOXPLORE để được tư vấn và hỗ trợ tốt nhất!
Số Điện Thoại: 0372999996
Email: [email protected]
Địa chỉ: 236 Cầu Giấy, Hà Nội
Chúng tôi luôn sẵn sàng hỗ trợ bạn 24/7!