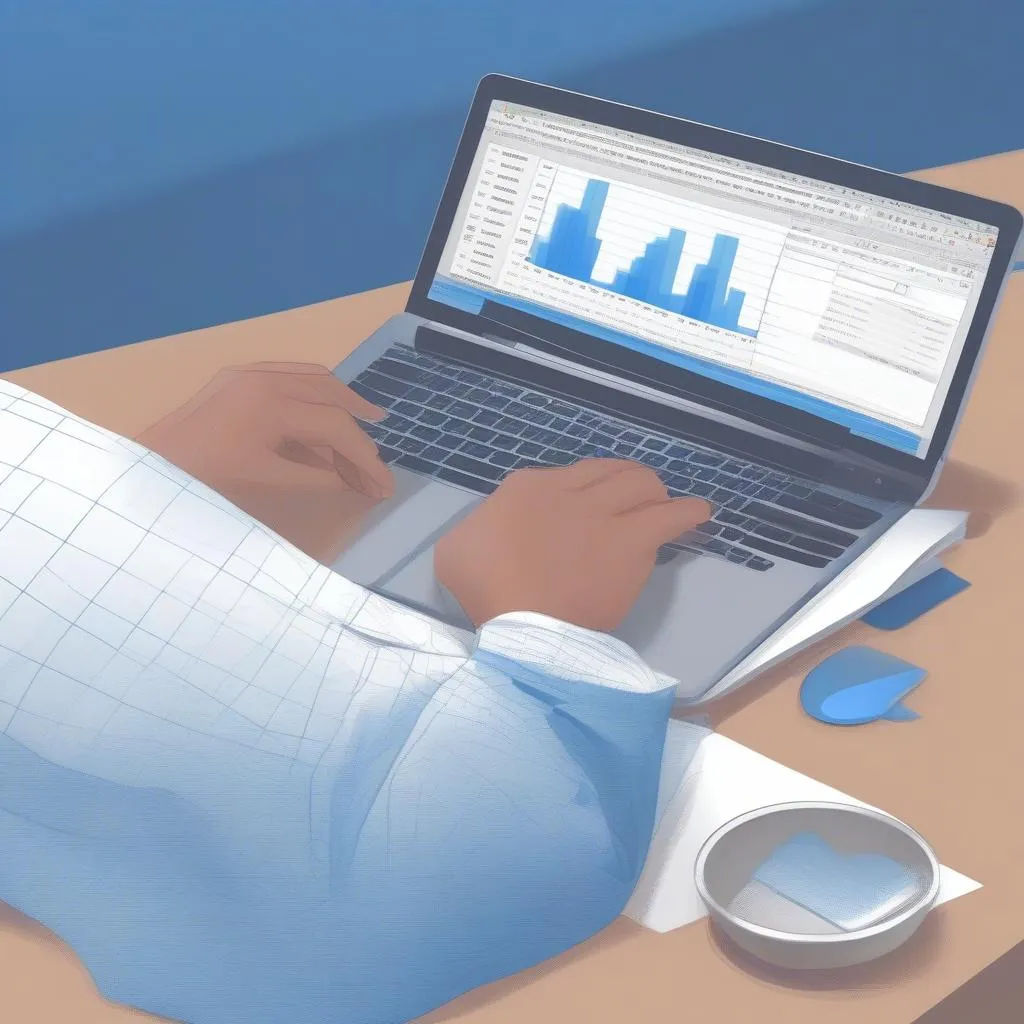Bạn đã bao giờ phải tìm kiếm một thông tin cụ thể trong một bảng tính Excel khổng lồ? Giống như tìm kiếm một chiếc kim trong đống rơm, quá trình này có thể khiến bạn mất hàng giờ đồng hồ và khiến bạn cảm thấy mệt mỏi. Nhưng đừng lo lắng, bạn không phải là người duy nhất gặp phải tình huống này.
Bạn biết đấy, ngay cả những chuyên gia tài chính hàng đầu như ông Nguyễn Văn A, tác giả của cuốn sách “Kinh tế học cho người bận rộn” cũng từng chia sẻ về những khó khăn khi phải làm việc với lượng dữ liệu khổng lồ trong Excel. Nhưng may mắn thay, Excel đã được trang bị những công cụ mạnh mẽ để giúp bạn xử lý các dữ liệu này một cách hiệu quả.
Trong bài viết này, chúng ta sẽ cùng khám phá cách sử dụng Excel highlight cell containing text để bạn có thể tìm kiếm thông tin nhanh chóng và dễ dàng hơn bao giờ hết.
Hiểu rõ cách thức hoạt động của Excel highlight cell containing text
Excel highlight cell containing text là một tính năng đơn giản nhưng vô cùng hữu ích, cho phép bạn nhanh chóng xác định các ô chứa văn bản cụ thể trong bảng tính.
Tưởng tượng bạn là một người quản lý dự án, bạn cần phải tìm kiếm tất cả các nhiệm vụ liên quan đến “Bóng đá” trong một danh sách dài các nhiệm vụ. Thay vì phải đọc từng ô một, bạn chỉ cần sử dụng Excel highlight cell containing text để tô sáng tất cả các ô chứa từ khóa “Bóng đá”.
Cách sử dụng Excel highlight cell containing text: Hướng dẫn từng bước
Để sử dụng tính năng này, bạn chỉ cần làm theo các bước đơn giản sau:
- Chọn vùng dữ liệu: Bạn có thể chọn toàn bộ bảng tính hoặc chỉ một phần cụ thể chứa thông tin bạn muốn tìm kiếm.
- Truy cập vào tab Home: Trong thanh công cụ ribbon, chọn tab Home.
- Sử dụng công cụ Conditional Formatting: Trong nhóm Styles, nhấp vào nút Conditional Formatting.
- Chọn “Highlight Cells Rules”: Trong menu thả xuống, chọn Highlight Cells Rules.
- Chọn “Text that Contains”: Bạn sẽ thấy nhiều lựa chọn khác nhau. Trong trường hợp này, chọn Text that Contains.
- Nhập từ khóa: Trong hộp thoại “Text that Contains”, nhập từ khóa bạn muốn tìm kiếm. Ví dụ, bạn có thể nhập “Bóng đá”.
- Chọn định dạng: Chọn màu nền hoặc màu chữ bạn muốn áp dụng cho các ô chứa từ khóa.
- Nhấp OK: Nhấp vào nút OK để hoàn tất quá trình tô sáng.
Các câu hỏi thường gặp về Excel highlight cell containing text
1. Tôi có thể sử dụng nhiều từ khóa cùng lúc không?
Chắc chắn rồi! Bạn có thể sử dụng nhiều từ khóa cùng lúc bằng cách sử dụng dấu phẩy (,) để phân cách các từ khóa. Ví dụ: “Bóng đá, Ngoại hạng Anh”.
2. Làm cách nào để xóa định dạng tô sáng?
Để xóa định dạng tô sáng, bạn có thể làm theo các bước sau:
- Chọn vùng dữ liệu: Chọn vùng dữ liệu mà bạn muốn xóa định dạng tô sáng.
- Truy cập vào tab Home: Trong thanh công cụ ribbon, chọn tab Home.
- Sử dụng công cụ Conditional Formatting: Trong nhóm Styles, nhấp vào nút Conditional Formatting.
- Chọn “Clear Rules”: Trong menu thả xuống, chọn Clear Rules.
- Chọn “Clear Rules from Selected Cells”: Trong menu tiếp theo, chọn Clear Rules from Selected Cells.
3. Có cách nào để sử dụng Excel highlight cell containing text một cách hiệu quả hơn không?
Bạn có thể kết hợp tính năng này với các công cụ khác của Excel để nâng cao hiệu quả tìm kiếm. Ví dụ:
- Sử dụng tính năng “Find & Select”: Bạn có thể sử dụng tính năng “Find & Select” để tìm kiếm các ô chứa từ khóa cụ thể và sau đó sử dụng Excel highlight cell containing text để tô sáng chúng.
- Sử dụng tính năng “Data Validation”: Bạn có thể sử dụng tính năng “Data Validation” để hạn chế việc nhập các giá trị không phù hợp vào bảng tính, từ đó giúp bạn dễ dàng tìm kiếm thông tin hơn.
4. Tôi có thể sử dụng tính năng này trên các phiên bản Excel khác nhau không?
Tính năng Excel highlight cell containing text có sẵn trên hầu hết các phiên bản Excel. Tuy nhiên, giao diện và các bước thực hiện có thể hơi khác nhau. Bạn có thể tham khảo hướng dẫn trực tuyến hoặc sử dụng chức năng trợ giúp của Excel để tìm hiểu thêm.
Tăng cường hiệu quả làm việc với Excel highlight cell containing text
Ngoài việc sử dụng Excel highlight cell containing text để tìm kiếm thông tin, bạn có thể áp dụng tính năng này để:
- Theo dõi tiến độ công việc: Sử dụng màu sắc khác nhau để đánh dấu các nhiệm vụ đã hoàn thành, đang thực hiện hoặc chưa được thực hiện.
- Phân tích dữ liệu: Tô sáng các ô có giá trị cao hoặc thấp hơn mức trung bình để dễ dàng nhận biết các xu hướng.
- Cải thiện tính thẩm mỹ của bảng tính: Sử dụng màu sắc và định dạng khác nhau để làm cho bảng tính của bạn dễ nhìn hơn.
Kêu gọi hành động
Hãy thử sử dụng Excel highlight cell containing text ngay hôm nay để trải nghiệm sự tiện lợi và hiệu quả mà nó mang lại. Bạn sẽ ngạc nhiên bởi sự đơn giản và hữu ích của tính năng này.
Nếu bạn có bất kỳ câu hỏi nào về Excel highlight cell containing text, hãy liên hệ với chúng tôi qua số điện thoại: 0372930393 hoặc đến địa chỉ: 355 Nguyễn Trãi, Hà Nội. Chúng tôi có đội ngũ chăm sóc khách hàng 24/7 sẵn sàng hỗ trợ bạn!
Lưu ý
Hãy nhớ rằng, Excel highlight cell containing text chỉ là một trong số nhiều công cụ hữu ích của Excel. Để khai thác tối đa tiềm năng của phần mềm này, bạn cần dành thời gian để tìm hiểu và sử dụng các tính năng khác một cách hiệu quả.
Chúc bạn thành công trong việc sử dụng Excel để nâng cao hiệu quả làm việc!