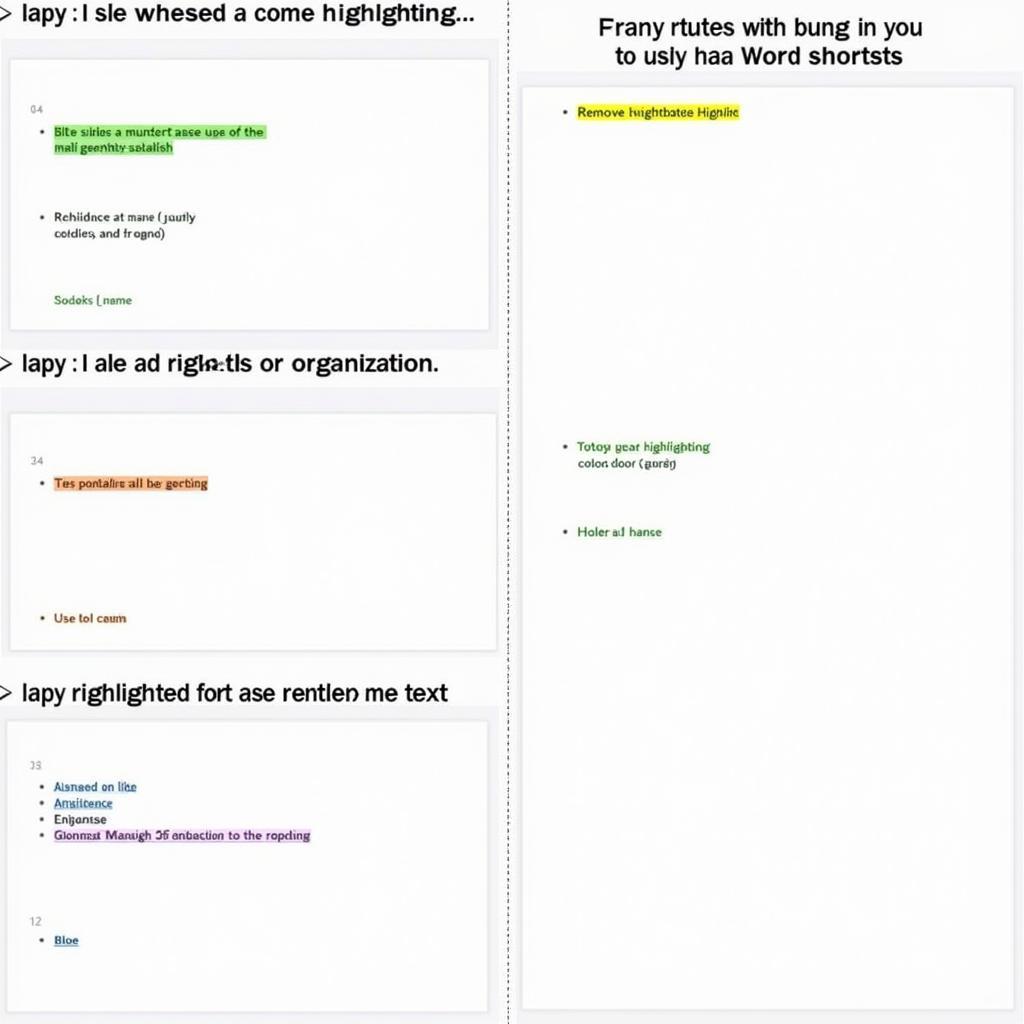Di chuyển con trỏ chuột sang highlight trong Word là một thao tác tưởng chừng đơn giản nhưng lại có thể giúp bạn tiết kiệm rất nhiều thời gian và công sức khi làm việc với văn bản. Bài viết này sẽ hướng dẫn bạn các cách thực hiện thao tác này một cách nhanh chóng và hiệu quả, giúp bạn làm chủ Word và nâng cao năng suất làm việc.
Các cách di chuyển con trỏ chuột sang highlight trong Word
Có nhiều cách để di chuyển con trỏ chuột sang vùng highlight trong Word. Dưới đây là một số phương pháp phổ biến và hiệu quả:
-
Click chuột trực tiếp: Đây là cách đơn giản nhất. Bạn chỉ cần di chuyển con trỏ chuột đến vùng văn bản được highlight và click chuột trái. Con trỏ sẽ tự động nhảy đến vị trí bạn click.
-
Sử dụng phím tắt: Phím tắt
Ctrl + Click(Windows) hoặcCmd + Click(Mac) cũng giúp bạn nhanh chóng di chuyển con trỏ đến vùng highlight. Phương pháp này đặc biệt hữu ích khi bạn cần di chuyển đến một vùng highlight nằm ở xa vị trí con trỏ hiện tại. -
Sử dụng thanh cuộn và tìm kiếm: Nếu bạn không nhớ chính xác vị trí của vùng highlight, bạn có thể sử dụng thanh cuộn để di chuyển lên xuống trong văn bản. Ngoài ra, bạn cũng có thể sử dụng tính năng tìm kiếm (Ctrl + F hoặc Cmd + F) để tìm kiếm từ khóa nằm trong vùng highlight.
Lợi ích của việc thành thạo di chuyển đến vùng highlight
Nắm vững kỹ năng di chuyển con trỏ chuột sang highlight sẽ mang lại nhiều lợi ích:
-
Tiết kiệm thời gian: Bạn không cần phải di chuyển con trỏ chuột từng chút một để đến vị trí mong muốn, đặc biệt là với những văn bản dài.
-
Nâng cao năng suất: Thao tác nhanh chóng giúp bạn tập trung hơn vào công việc chỉnh sửa và hoàn thành nhiệm vụ một cách hiệu quả.
-
Trải nghiệm người dùng tốt hơn: Việc di chuyển mượt mà trong văn bản giúp bạn cảm thấy thoải mái và dễ chịu hơn khi làm việc với Word.
cách highlight văn bản pdf với forxit
Mẹo nhỏ khi làm việc với vùng highlight trong Word
Ngoài việc di chuyển con trỏ, bạn cũng nên biết một số mẹo nhỏ sau đây để làm việc với vùng highlight hiệu quả hơn:
-
Thay đổi màu highlight: Word cho phép bạn thay đổi màu highlight để phân biệt các vùng thông tin khác nhau.
-
Xóa highlight: Bạn có thể dễ dàng xóa highlight bằng cách chọn vùng văn bản được highlight và nhấn phím
Delete. lam sao để xóa hight highlights -
Sao chép vùng highlight: Bạn có thể sao chép nội dung của vùng highlight bằng cách chọn vùng văn bản và nhấn
Ctrl + C(Windows) hoặcCmd + C(Mac).
cách bỏ highlight trong word 2010
Kết luận
Di chuyển con trỏ chuột sang highlight trong Word là một kỹ năng đơn giản nhưng vô cùng hữu ích. Hy vọng bài viết này đã cung cấp cho bạn những thông tin cần thiết để thực hiện thao tác này một cách nhanh chóng và hiệu quả. Bằng cách thành thạo các kỹ thuật này, bạn sẽ tiết kiệm được thời gian, nâng cao năng suất và trải nghiệm làm việc với Word một cách tốt hơn. hien highlight trong word
Khi cần hỗ trợ hãy liên hệ Số Điện Thoại: 0372999996, Email: [email protected] Hoặc đến địa chỉ: 236 Cầu Giấy, Hà Nội. Chúng tôi có đội ngũ chăm sóc khách hàng 24/7.