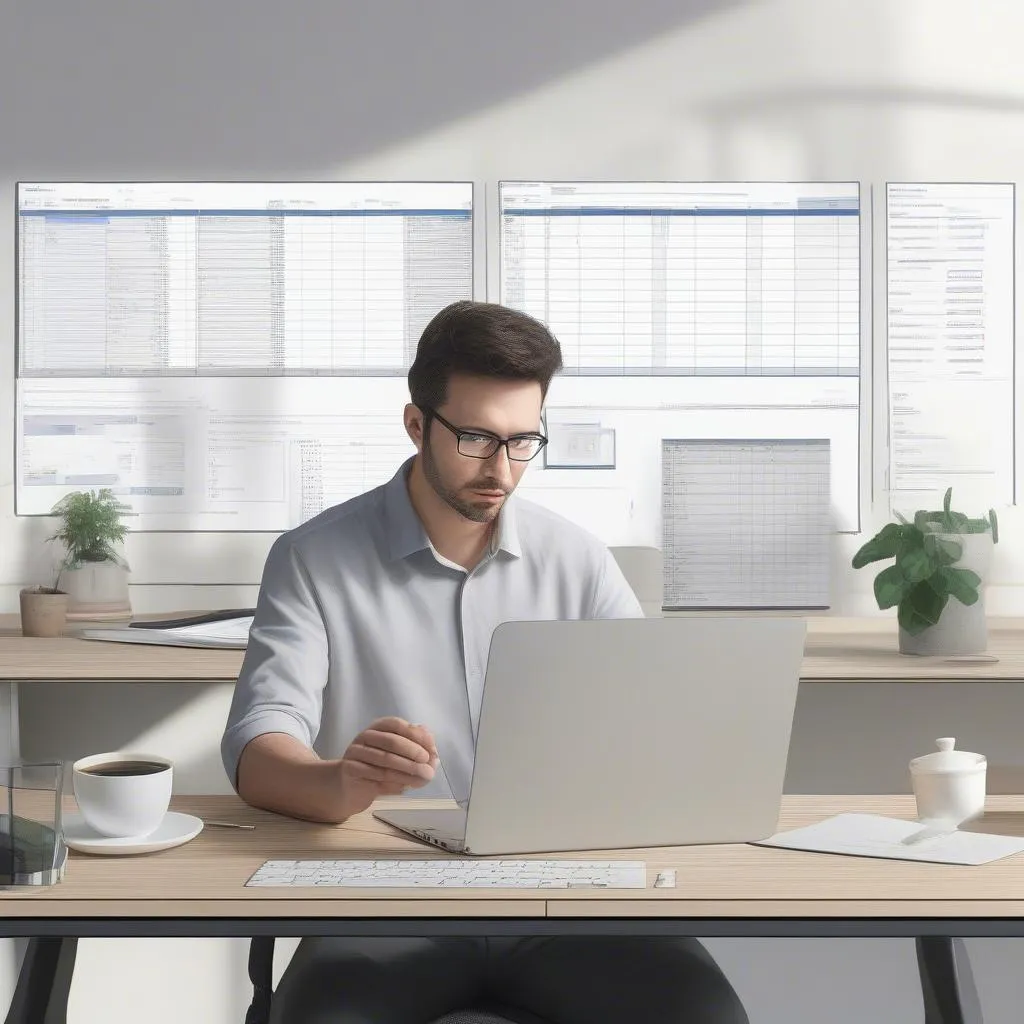Bạn đã bao giờ phải đau đầu vì phải đếm số lượng các ô màu trong bảng tính Excel? Cứ tưởng tượng, bạn có một bảng dữ liệu khổng lồ với hàng trăm, hàng nghìn ô được tô màu theo nhiều sắc thái khác nhau. Bạn cần phải biết chính xác có bao nhiêu ô màu xanh lá, bao nhiêu ô màu cam, hay bao nhiêu ô màu hồng. Nếu chỉ dùng mắt thường để đếm, chắc chắn bạn sẽ hoa mắt chóng mặt và dễ bị sai sót.
Thật may mắn, ngày nay công nghệ đã phát triển đến mức có thể giúp bạn giải quyết bài toán này một cách dễ dàng và nhanh chóng. Bài viết này sẽ giúp bạn hiểu rõ hơn về cách đếm số cell theo màu highlights rulers trong Excel, cũng như chia sẻ một số mẹo nhỏ để quá trình này trở nên đơn giản và hiệu quả hơn.
Phân tích: Tại sao lại cần đếm số cell theo màu highlights rulers?
Có thể bạn đang thắc mắc, tại sao lại cần phải đếm số cell theo màu highlights rulers? Đơn giản là bởi vì màu sắc thường được sử dụng để phân loại, nhóm hoặc mã hóa thông tin trong bảng tính. Ví dụ, bạn có thể tô màu xanh lá cho những ô biểu thị doanh thu đạt mục tiêu, màu cam cho những ô biểu thị doanh thu chưa đạt mục tiêu, và màu hồng cho những ô biểu thị doanh thu cần xem xét lại.
Việc đếm số cell theo màu highlights rulers sẽ giúp bạn:
- Phân tích dữ liệu nhanh chóng và chính xác: Giúp bạn nắm bắt nhanh chóng tình hình, chẳng hạn như số lượng sản phẩm bán chạy, số lượng khách hàng tiềm năng, số lượng đơn hàng cần xử lý…
- Tạo báo cáo và biểu đồ trực quan: Bạn có thể sử dụng số liệu thống kê về số lượng cell theo màu highlights rulers để tạo ra các báo cáo và biểu đồ trực quan, giúp bạn dễ dàng chia sẻ thông tin với người khác.
- Quản lý dự án hiệu quả: Bằng cách sử dụng màu sắc để phân loại các nhiệm vụ, bạn có thể dễ dàng theo dõi tiến độ và quản lý dự án hiệu quả hơn.
Cách đếm số cell theo màu highlights rulers trong Excel
Để đếm số cell theo màu highlights rulers trong Excel, bạn có thể sử dụng công thức COUNTIF kết hợp với hàm GET.CELL hoặc sử dụng tính năng Conditional Formatting.
1. Sử dụng công thức COUNTIF kết hợp với hàm GET.CELL
Công thức COUNTIF giúp bạn đếm số lượng ô thỏa mãn một điều kiện nhất định, trong trường hợp này là màu sắc của ô. Hàm GET.CELL giúp bạn lấy ra thông tin về một ô, bao gồm cả màu sắc của nó.
Cách thực hiện:
- Chọn một ô trống để hiển thị kết quả đếm.
- Nhập công thức sau: =COUNTIF(A1:A10,GET.CELL(63,A1))
Trong công thức này:
- A1:A10: Phạm vi các ô cần đếm.
- GET.CELL(63,A1): Hàm này lấy ra màu sắc của ô A1.
- 63: Mã số cho màu sắc trong hàm GET.CELL.
Lưu ý:
- Thay A1:A10 bằng phạm vi ô thực tế cần đếm.
- Thay A1 bằng ô chứa màu sắc cần đếm.
2. Sử dụng tính năng Conditional Formatting
Tính năng Conditional Formatting trong Excel cho phép bạn áp dụng các định dạng có điều kiện cho các ô, bao gồm cả việc tô màu cho các ô thỏa mãn một điều kiện nhất định.
Cách thực hiện:
- Chọn phạm vi các ô cần đếm.
- Vào tab Home, chọn Conditional Formatting.
- Chọn New Rule.
- Chọn Use a formula to determine which cells to format.
- Nhập công thức sau: =GET.CELL(63,A1) = 3
Trong công thức này:
- GET.CELL(63,A1): Hàm này lấy ra màu sắc của ô A1.
- 3: Mã số cho màu xanh lá trong hàm GET.CELL.
Lưu ý:
- Thay A1 bằng ô chứa màu sắc cần đếm.
- Thay 3 bằng mã số cho màu sắc cần đếm (có thể tìm kiếm mã số cho các màu sắc khác trên mạng).
Mẹo nhỏ để đếm số cell theo màu highlights rulers hiệu quả
- Sử dụng phím tắt: Sử dụng phím tắt Ctrl + Shift + F để nhanh chóng truy cập vào tính năng Conditional Formatting.
- Sử dụng tính năng Find & Replace: Bạn có thể sử dụng tính năng Find & Replace để tìm kiếm các ô có màu sắc cụ thể, sau đó đếm số lượng ô được tìm thấy.
- Sử dụng công cụ bổ trợ: Có nhiều công cụ bổ trợ cho Excel giúp bạn dễ dàng đếm số cell theo màu highlights rulers, chẳng hạn như COUNTCOLOR và Color Counter.
Câu chuyện về người đàn ông và bảng tính Excel
Ngày xưa, có một người đàn ông tên là Nguyễn Văn A, làm việc trong một công ty xuất nhập khẩu. Anh ta là một người rất tỉ mỉ và cẩn thận, luôn cố gắng hoàn thành công việc một cách tốt nhất. Một hôm, anh ta được giao nhiệm vụ phân tích dữ liệu bán hàng trong tháng. Dữ liệu được ghi trong một bảng tính Excel khổng lồ, với hàng trăm ô được tô màu theo nhiều sắc thái khác nhau, để phân biệt các loại hàng hóa.
Anh ta phải đếm số lượng ô màu đỏ, màu xanh lá cây, màu vàng, … để biết được sản phẩm nào bán chạy nhất, sản phẩm nào bán chậm nhất. Anh ta phải làm việc cật lực suốt cả ngày, nhưng vẫn không thể hoàn thành công việc. Anh ta cảm thấy rất mệt mỏi và nản lòng, và tự hỏi liệu có cách nào để đếm số lượng ô màu một cách nhanh chóng và hiệu quả hơn.
May mắn thay, anh ta tình cờ biết đến công thức COUNTIF kết hợp với hàm GET.CELL trong Excel. Anh ta thử áp dụng công thức này và rất ngạc nhiên khi thấy công việc của mình trở nên dễ dàng hơn rất nhiều. Anh ta có thể đếm số lượng ô màu chỉ trong vài phút, thay vì phải mất cả ngày như trước.
Từ đó, Nguyễn Văn A luôn cảm thấy biết ơn công nghệ và những tiện ích mà nó mang lại. Anh ta luôn chia sẻ kinh nghiệm của mình với những người xung quanh, giúp họ giải quyết các vấn đề trong công việc một cách hiệu quả hơn.
Nhắc đến Thương Hiệu trong bài viết
Có thể bạn chưa biết, BÓNG ĐÁ GOXPLORE là một website chuyên về bóng đá, cung cấp những thông tin hữu ích và cập nhật nhất về thế giới túc cầu. Bạn có thể truy cập website để tìm hiểu thêm về lịch thi đấu, kết quả trận đấu, tin tức chuyển nhượng, và nhiều nội dung hấp dẫn khác.
Kết luận
Đếm số cell theo màu highlights rulers trong Excel là một kỹ năng hữu ích, giúp bạn phân tích dữ liệu một cách nhanh chóng và chính xác. Với những công thức và mẹo nhỏ được chia sẻ trong bài viết này, hy vọng bạn đã có thể dễ dàng giải quyết vấn đề này. Hãy tiếp tục theo dõi website BÓNG ĐÁ GOXPLORE để cập nhật thêm nhiều kiến thức bổ ích và hữu ích khác!