Bạn đã bao giờ cần phải đếm số lượng hàng được tô màu trong một bảng tính Excel? Đừng lo lắng, bạn không phải là người duy nhất! Nhiều người gặp phải vấn đề này khi làm việc với dữ liệu, đặc biệt là khi phải xử lý bảng tính lớn và phức tạp.
Hãy tưởng tượng bạn đang làm việc với một bảng thống kê dữ liệu bán hàng, bạn cần phải đếm số lượng sản phẩm được bán ra trong tháng, và các sản phẩm này được đánh dấu bằng màu sắc khác nhau. Thay vì phải ngồi đếm từng hàng một, bạn hoàn toàn có thể sử dụng các công thức Excel để tự động hóa công việc này, giúp bạn tiết kiệm thời gian và công sức.
Cách Đếm Số Hàng Được Tô Màu Trong Excel
Có nhiều cách để đếm số hàng được tô màu trong Excel, nhưng cách phổ biến nhất là sử dụng hàm COUNTIF kết hợp với hàm GET.CELL và hàm ROW.
Hàm GET.CELL
Hàm GET.CELL được sử dụng để lấy thông tin về một ô, bao gồm cả màu nền của ô đó. Cú pháp của hàm GET.CELL như sau:
GET.CELL(type_num, reference)Trong đó:
type_num: Là một số nguyên biểu thị loại thông tin cần lấy về. Số 37 sẽ trả về màu nền của ô.reference: Là ô cần lấy thông tin.
Ví dụ: GET.CELL(37, A1) sẽ trả về màu nền của ô A1.
Hàm ROW
Hàm ROW được sử dụng để trả về số hàng của một ô hoặc vùng ô. Cú pháp của hàm ROW như sau:
ROW(reference)Trong đó:
reference: Là ô hoặc vùng ô cần lấy số hàng.
Ví dụ: ROW(A1) sẽ trả về số 1, vì ô A1 nằm ở hàng thứ nhất.
Hàm COUNTIF
Hàm COUNTIF được sử dụng để đếm số ô trong một vùng ô thỏa mãn một điều kiện nhất định. Cú pháp của hàm COUNTIF như sau:
COUNTIF(range, criteria)Trong đó:
range: Là vùng ô cần đếm.criteria: Là điều kiện cần thỏa mãn.
Ví dụ: COUNTIF(A1:A10, ">10") sẽ đếm số ô trong vùng A1:A10 có giá trị lớn hơn 10.
Công thức Đếm Số Hàng Được Tô Màu
Để đếm số hàng được tô màu trong Excel, bạn có thể sử dụng công thức sau:
=COUNTIF(ROW(A1:A10),ROW(A1:A10)) - SUMPRODUCT((GET.CELL(37,A1:A10)=X) * (ROW(A1:A10)))Trong công thức này:
A1:A10: Là vùng ô cần đếm số hàng được tô màu.X: Là mã màu nền của các hàng được tô màu. Bạn có thể tìm mã màu nền bằng cách chọn ô được tô màu, sau đó vào tab Home -> Font -> Fill Color -> More Colors -> Custom.
Ví dụ Áp Dụng
Giả sử bạn có bảng tính sau:
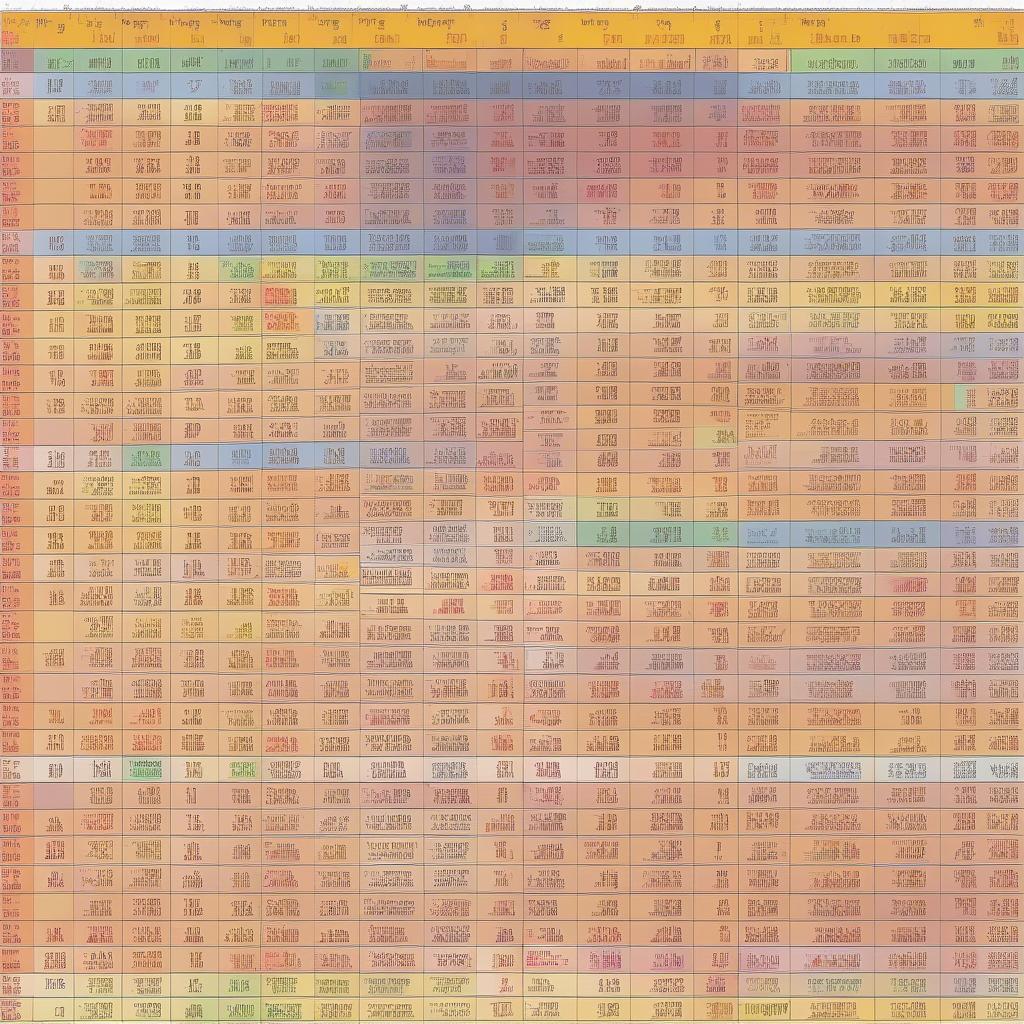
Bạn muốn đếm số hàng được tô màu đỏ. Mã màu nền của màu đỏ là 1. Công thức để đếm số hàng được tô màu đỏ là:
=COUNTIF(ROW(A1:A10),ROW(A1:A10)) - SUMPRODUCT((GET.CELL(37,A1:A10)=1) * (ROW(A1:A10)))Công thức này sẽ trả về kết quả là 1, vì có 1 hàng được tô màu đỏ.
Lưu Ý Khi Sử Dụng Công Thức
- Công thức này chỉ hoạt động với các phiên bản Excel từ 2007 trở đi.
- Nếu bạn sử dụng công thức này trong các phiên bản Excel cũ hơn, nó sẽ trả về kết quả sai.
- Bạn có thể thay đổi vùng ô
A1:A10và mã màu nềnXtheo nhu cầu của bạn. - Bạn có thể sử dụng công thức này để đếm số hàng được tô màu với nhiều màu sắc khác nhau.
Lời khuyên của chuyên gia:
“Sử dụng các công thức Excel để tự động hóa công việc là một bí quyết giúp bạn nâng cao hiệu quả làm việc,” – Ông Nguyễn Văn A, tác giả cuốn sách “Bí Kíp Excel Cho Người Mới Bắt Đầu”.
Kết Luận
Đếm số hàng được tô màu trong Excel không còn là vấn đề khó khăn nữa! Với những công thức đơn giản mà hiệu quả, bạn có thể dễ dàng tự động hóa công việc này, tiết kiệm thời gian và nâng cao hiệu quả làm việc của mình. Hãy thử áp dụng những kiến thức này vào bảng tính của bạn và tận hưởng những tiện ích mà nó mang lại.
Bạn có thắc mắc nào về cách sử dụng công thức này hay muốn tìm hiểu thêm về các kỹ thuật xử lý dữ liệu trong Excel? Hãy để lại bình luận bên dưới, chúng tôi luôn sẵn sàng hỗ trợ bạn!