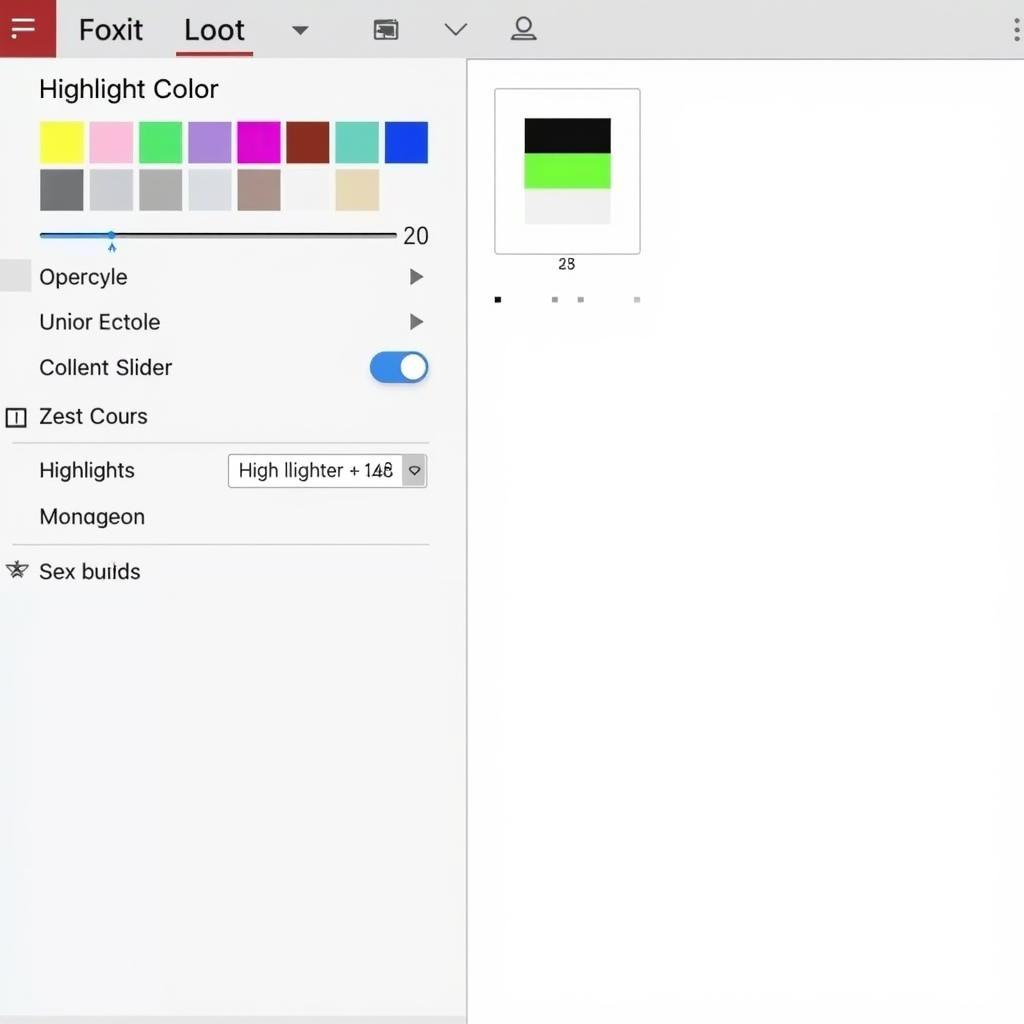Highlight văn bản PDF với Foxit Reader là một kỹ năng thiết yếu cho bất kỳ ai thường xuyên làm việc với tài liệu PDF. Foxit Reader cung cấp một giao diện trực quan và nhiều công cụ hữu ích giúp bạn dễ dàng đánh dấu, chú thích và quản lý thông tin quan trọng trong tài liệu PDF. Bài viết này sẽ hướng dẫn bạn chi tiết cách highlight văn bản PDF với Foxit, từ những bước cơ bản đến các mẹo nâng cao, giúp bạn tối ưu hóa hiệu quả công việc.
Làm thế nào để Highlight Văn Bản PDF với Foxit Reader?
Highlight văn bản PDF với Foxit Reader rất đơn giản. Đầu tiên, mở tài liệu PDF bạn muốn làm việc với Foxit Reader. Sau đó, chọn công cụ “Highlight Text” trên thanh công cụ. Kéo chuột qua đoạn văn bản bạn muốn highlight. Văn bản được chọn sẽ được highlight với màu mặc định (thường là màu vàng). Bạn có thể thay đổi màu highlight theo ý muốn trong cài đặt của Foxit Reader.
Tùy Chỉnh Màu Highlight trong Foxit Reader
Foxit Reader cho phép bạn tùy chỉnh màu highlight theo sở thích và mục đích sử dụng. Để thay đổi màu highlight, bạn click chuột phải vào đoạn văn bản đã được highlight, chọn “Properties” (Thuộc tính). Trong cửa sổ Properties, bạn có thể chọn màu sắc, độ mờ và các thuộc tính khác của highlight. Việc sử dụng nhiều màu sắc khác nhau giúp bạn phân loại và tổ chức thông tin hiệu quả hơn.
Highlight và Quản Lý Thông Tin Hiệu Quả với Foxit
Highlight không chỉ giúp bạn làm nổi bật thông tin quan trọng mà còn hỗ trợ quản lý thông tin hiệu quả. Foxit Reader cung cấp tính năng “Comments” (Chú thích) cho phép bạn thêm ghi chú, bình luận vào đoạn văn bản đã highlight. Tính năng này rất hữu ích cho việc học tập, nghiên cứu và cộng tác trong công việc. Bạn có thể xem lại tất cả các highlight và chú thích của mình trong bảng điều khiển “Comments”.
Mẹo Highlight Nâng Cao với Foxit
Ngoài các tính năng cơ bản, Foxit Reader còn cung cấp một số mẹo highlight nâng cao giúp bạn tối ưu hóa hiệu quả công việc. Ví dụ, bạn có thể sử dụng phím tắt “Ctrl + H” để nhanh chóng highlight văn bản. Bạn cũng có thể highlight nhiều đoạn văn bản không liền kề bằng cách giữ phím “Ctrl” trong khi chọn văn bản.
Các câu hỏi thường gặp khi highlight văn bản PDF với Foxit Reader
Làm thế nào để bỏ highlight văn bản trong Foxit? Bạn chỉ cần click chuột phải vào đoạn văn bản đã được highlight và chọn “Delete”.
Tôi có thể tìm kiếm các đoạn văn bản đã highlight trong Foxit không? Có, bạn có thể sử dụng tính năng tìm kiếm (Ctrl + F) và chọn tùy chọn tìm kiếm trong các chú thích.
Làm sao để thay đổi độ dày của nét highlight? Bạn có thể thay đổi độ dày của nét highlight trong phần “Properties” của highlight.
Kết luận
Highlight văn bản PDF với Foxit Reader là một kỹ năng đơn giản nhưng vô cùng hữu ích. Hy vọng bài viết này đã cung cấp cho bạn những thông tin cần thiết để sử dụng tính năng highlight một cách hiệu quả. Bằng cách áp dụng các mẹo và kỹ thuật được chia sẻ, bạn có thể tối ưu hóa việc học tập, nghiên cứu và làm việc với tài liệu PDF. Hãy bắt đầu highlight văn bản PDF với Foxit ngay hôm nay!
FAQ
- Foxit Reader có miễn phí không?
- Tôi có thể highlight văn bản trên các thiết bị di động với Foxit không?
- Làm thế nào để sao chép văn bản đã highlight?
- Có thể highlight văn bản bằng hình ảnh hoặc biểu tượng trong Foxit không?
- Foxit Reader có hỗ trợ các ngôn ngữ khác ngoài tiếng Anh không?
- Tôi có thể chia sẻ tài liệu PDF đã highlight với người khác không?
- Làm thế nào để in tài liệu PDF với các highlight?
Gợi ý các bài viết khác có trong web: Cách chuyển đổi file PDF sang Word, Cách chỉnh sửa file PDF.
Khi cần hỗ trợ hãy liên hệ Số Điện Thoại: 0372999996, Email: [email protected] Hoặc đến địa chỉ: 236 Cầu Giấy, Hà Nội. Chúng tôi có đội ngũ chăm sóc khách hàng 24/7.