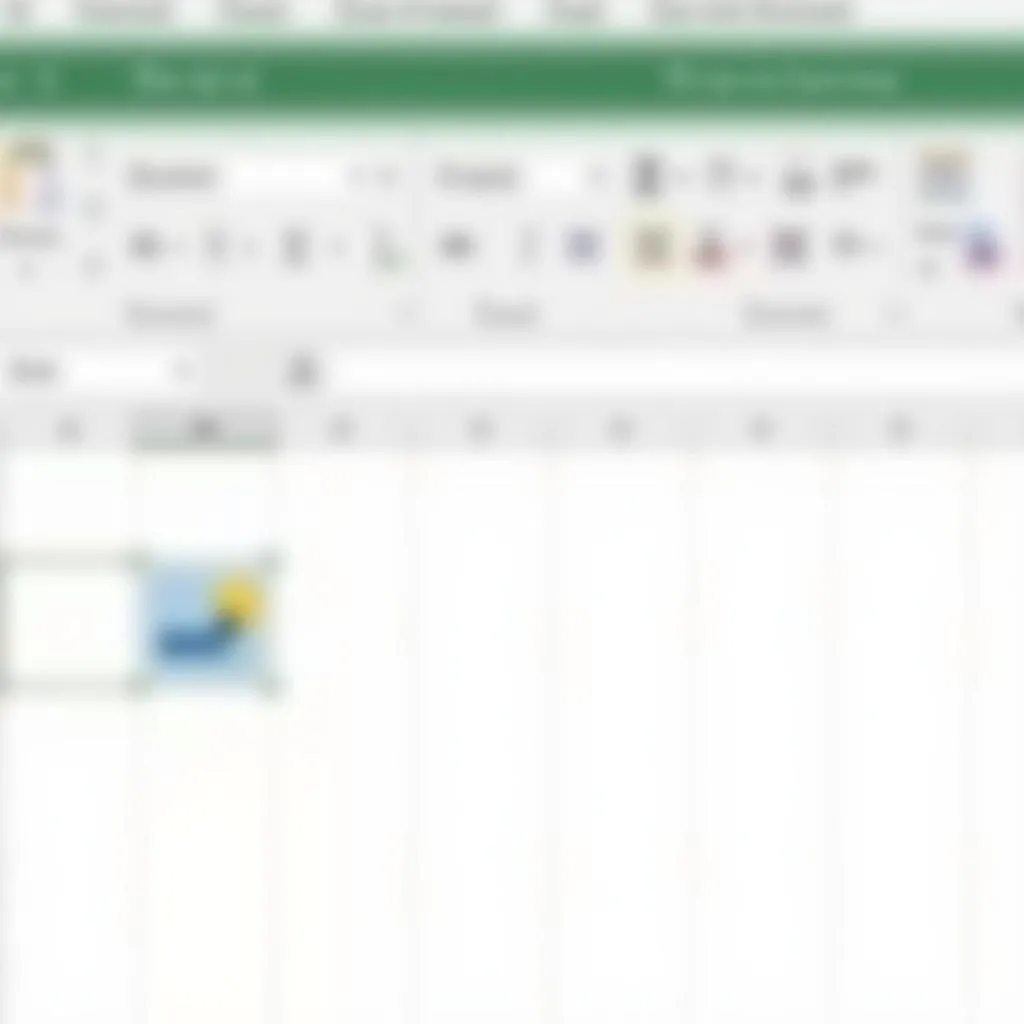Bạn đang làm việc với bảng tính Excel và muốn bỏ đi những ô được highlight, nhưng lại không biết cách thực hiện? Đừng lo lắng, bài viết này sẽ hướng dẫn bạn từng bước một cách đơn giản và dễ hiểu nhất.
Cách Bỏ Highlight Cell Trong Excel: Từng Bước Chi Tiết
1. Chọn Ô Muốn Bỏ Highlight:
Bắt đầu bằng việc click chuột trái vào ô bạn muốn bỏ highlight. Nếu muốn bỏ highlight cho nhiều ô, bạn giữ phím Ctrl và click vào các ô khác.
2. Sử dụng Chức Năng Fill Color:
Sau khi đã chọn ô, bạn vào tab Home trên thanh công cụ Excel. Trong nhóm Font, click vào biểu tượng Fill Color (ô vuông có hình giọt nước).
3. Chọn Màu Trắng:
Một bảng màu sẽ hiện ra, bạn chọn màu trắng (No Fill) để bỏ highlight cho ô đã chọn.
4. Xác Nhận Thao Tác:
Sau khi click vào màu trắng, bạn sẽ thấy highlight trên ô đã được bỏ đi.
Một Số Lưu Ý Khi Bỏ Highlight Cell:
- Nếu bạn muốn bỏ highlight cho toàn bộ bảng tính, hãy click chuột trái vào ô A1 để chọn toàn bộ bảng tính.
- Nếu bạn muốn bỏ highlight cho một vùng ô cụ thể, hãy click chuột trái vào ô đầu tiên của vùng đó, giữ chuột và kéo đến ô cuối cùng của vùng đó.
- Nếu bạn vô tình bỏ highlight cho ô sai, hãy sử dụng chức năng Undo (Ctrl + Z) để khôi phục lại.
Những Câu Hỏi Thường Gặp Về Highlight Cell:
- Làm cách nào để highlight cell trong Excel? Bạn có thể highlight cell bằng cách chọn ô, sau đó vào tab Home, click vào Fill Color và chọn màu bạn muốn.
- Làm cách nào để bỏ highlight cho một nhóm cell? Bạn chỉ cần chọn các cell đó, sau đó sử dụng các bước như trên để bỏ highlight.
- Làm cách nào để thay đổi màu highlight cho cell? Bạn có thể thay đổi màu highlight bằng cách chọn ô, sau đó vào tab Home, click vào Fill Color và chọn màu mới.
Tóm Tắt Bài Viết:
Bài viết này đã hướng dẫn bạn cách bỏ highlight cell trong Excel một cách đơn giản và dễ hiểu. Hy vọng bài viết sẽ giúp bạn giải quyết được vấn đề và nâng cao hiệu quả làm việc với Excel. Nếu bạn có bất kỳ thắc mắc nào, đừng ngần ngại liên hệ với chúng tôi qua số điện thoại: 0372930393.